Πολύ συχνά μου στέλνετε εμαιλ γιατί ο υπολογιστής σέρνεται ή γιατί είναι αργός. Τι μπορώ να κάνω για να πάει πιο γρήγορα και να μην χαλάσω λεφτά.
Γίνεται να γίνει ο υπολογιστής πιο γρήγορος!!!!
Δεν θα δούμε τεράστια αλλαγή στην ταχύτητα υπολογιστή/λαπτοπ αλλά κάπως θα διορθωθεί το πράγμα.
Άρα σε αυτό το άρθρο θα αναλύσουμε πως μπορεί να γίνει αυτό, με λίγα χρήματα, τι αλλαγές μπορούμε να κάνουμε και πως κατεβάζουμε τα windows 10.
Οπότε Εάν θέλετε να ταχύτητα στα Windows 10, αφιερώστε λίγα λεπτά για να δοκιμάσετε αυτές τις συμβουλές για να κάνετε τον υπολογιστή σας πιο γρήγορο και να τον κάνετε λιγότερο επιρρεπή σε προβλήματα απόδοσης-συστήματος.
Ας ξεκινήσουμε……,
Τρόποι για να επιταχύνετε τα Windows 10 υπολογιστή πιο γρήγορο
Πως θα κάνω πιο γρήγορο το λαπτοπ μου
1. Αλλάξτε τις ρυθμίσεις τροφοδοσίας γτ κολλάει ο υπολογιστής/λαπτοπ
Εάν χρησιμοποιείτε το πρόγραμμα «Εξοικονόμησης ενέργειας» των Windows 10, επιβραδύνετε τον υπολογιστή σας. Αυτό μειώνει την απόδοση του υπολογιστή σας για εξοικονόμηση ενέργειας. (Ακόμη και οι επιτραπέζιοι υπολογιστές έχουν συνήθως πρόγραμμα “Εξοικονόμησης ενέργειας”.)
Η αλλαγή της ενέργειας από “Εξοικονόμηση ενέργειας” σε “Υψηλή απόδοση” ή “Εξισορροπημένο” θα σας δώσει μια άμεση ενίσχυση της απόδοσης.
Για να το κάνετε αυτό, ξεκινήστε την εφαρμογή Πίνακας Ελέγχου και, στη συνέχεια, επιλέξτε Υλικό και Ήχος > Επιλογές ενέργειας.
Συνήθως θα δείτε δύο επιλογές: “Ισορροπημένο (προτείνεται)” και “Εξοικονόμηση ενέργειας.” (Ανάλογα με τη μάρκα και το μοντέλο σας, ενδέχεται να δείτε και άλλα σχέδια εδώ, συμπεριλαμβανομένων ορισμένων επώνυμων από τον κατασκευαστή.)
Για να δείτε το “Υψηλό απόδοση”, κάντε κλικ στο κάτω βέλος από την “Εμφάνιση πρόσθετων”.
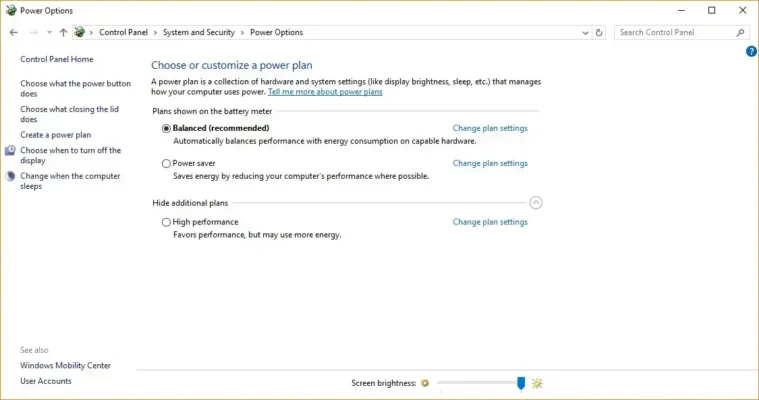
Για να αλλάξετε τη ρύθμιση τροφοδοσίας, απλώς επιλέξτε αυτή που θέλετε και μετά βγείτε από τον Πίνακα Ελέγχου.
- Η “Υψηλή απόδοση” σας δίνει τη μεγαλύτερη ώθηση, αλλά χρησιμοποιεί τη μεγαλύτερη ισχύ.
- Το “Balanced” βρίσκει ένα ευχάριστο μέσο μεταξύ χρήσης ενέργειας και καλύτερης απόδοσης. και η “Εξοικονόμηση ενέργειας” κάνει ό,τι μπορεί για να σας προσφέρει όσο το δυνατόν μεγαλύτερη διάρκεια ζωής της μπαταρίας.
Οι χρήστες επιτραπέζιων υπολογιστών δεν έχουν λόγο να επιλέξουν «Εξοικονόμηση ενέργειας» και ακόμη και οι χρήστες φορητών υπολογιστών θα πρέπει να λαμβάνουν υπόψη την επιλογή «Εξισορροπημένη» όταν είναι αποσυνδεδεμένοι και «Υψηλή απόδοση» όταν συνδέονται σε πηγή ρεύματος.
2. Απενεργοποιήστε τα προγράμματα υπολογιστών που εκτελούνται κατά την εκκίνηση
Ένας μεγάλος λόγος που ο υπολογιστής σας με Windows 10 μπορεί να πηγαίνει πολύ αργά για να ξεκινήσει είναι ότι έχετε πάρα πολλά προγράμματα που εκτελούνται στο παρασκήνιο, προγράμματα που σπάνια ή ποτέ δεν χρησιμοποιείτε. Σταματήστε τη λειτουργία τους και ο υπολογιστής σας θα λειτουργεί πιο ομαλά.
Ξεκινήστε εκκινώντας τη Διαχείριση εργασιών: Πατήστε Ctrl-Shift-Esc, κάντε δεξί κλικ στην κάτω δεξιά γωνία της οθόνης σας και επιλέξτε Διαχείριση εργασιών ή πληκτρολογήστε Διαχείριση εργασιών στο πλαίσιο αναζήτησης των Windows 10 και πατήστε Enter.
Εάν η Διαχείριση Εργασιών εκκινείται ως μια συμπαγής εφαρμογή χωρίς καρτέλες, κάντε κλικ στο «Περισσότερες λεπτομέρειες» στο κάτω μέρος της οθόνης σας.
Στη συνέχεια, η Διαχείριση Εργασιών θα εμφανιστεί σε όλο της το μεγαλείο με πλήρεις καρτέλες. Υπάρχουν πολλά που μπορείτε να κάνετε με αυτό, αλλά θα επικεντρωθούμε μόνο στην εξάλειψη των περιττών προγραμμάτων που εκτελούνται κατά την εκκίνηση.
Κάντε κλικ στην καρτέλα Εκκίνηση. Θα δείτε μια λίστα με τα προγράμματα και τις υπηρεσίες που ξεκινούν κατά την εκκίνηση των Windows.
Στη λίστα περιλαμβάνεται το όνομα κάθε προγράμματος εάν είναι ενεργοποιημένο να εκτελείται κατά την εκκίνηση.
Για να σταματήσετε την εκκίνηση ενός προγράμματος ή μιας υπηρεσίας κατά την εκκίνηση, κάντε δεξί κλικ σε αυτό και επιλέξτε “Απενεργοποίηση“. Αυτό δεν απενεργοποιεί πλήρως το πρόγραμμα. την αποτρέπει μόνο από την εκκίνηση κατά την εκκίνηση και μπορείτε πάντα να εκτελέσετε την εφαρμογή μετά την εκκίνηση.
Επίσης, εάν αποφασίσετε αργότερα ότι θέλετε να ξεκινήσει κατά την εκκίνηση, μπορείτε απλώς να επιστρέψετε σε αυτήν την περιοχή της Διαχείρισης Εργασιών, να κάνετε δεξί κλικ στην εφαρμογή και να επιλέξετε «Ενεργοποίηση».
Τόσο απλό… Και άλλοι ζητάνε μεροκάματο για αυτό.
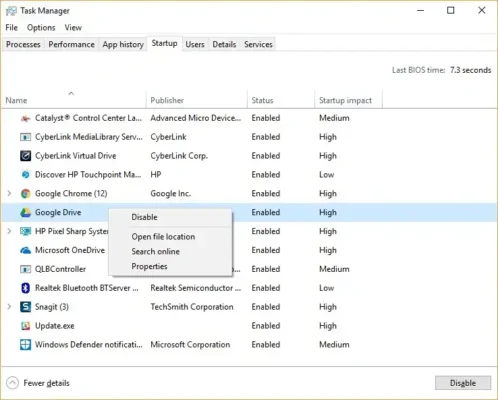
Πολλά από τα προγράμματα και τις υπηρεσίες που εκτελούνται κατά την εκκίνηση μπορεί να σας είναι γνωστά, όπως το OneDrive ή το Evernote Clipper. Αυτά μπορείτε να τα απενεργοποιήσετε.
3. Χρησιμοποιήστε το ReadyBoost για να επιταχύνετε την προσωρινή αποθήκευση του δίσκου
Τα Windows 10 αποθηκεύουν τακτικά αποθηκευμένα δεδομένα στον σκληρό σας δίσκο και, στη συνέχεια, όταν χρειάζονται τα δεδομένα, τα ανακτούν από εκεί.
Ο χρόνος που χρειάζεται για την ανάκτηση των αποθηκευμένων δεδομένων εξαρτάται από την ταχύτητα του σκληρού σας δίσκου. Εάν έχετε έναν παραδοσιακό σκληρό δίσκο αντί για SSD, υπάρχει ένα κόλπο που μπορεί να σας βοηθήσει να επιταχύνετε την προσωρινή μνήμη: χρησιμοποιήστε τη λειτουργία ReadyBoost των Windows.
Λέει στα Windows να αποθηκεύουν δεδομένα σε προσωρινή μνήμη σε μια μονάδα flash USB, η οποία είναι ταχύτερη από έναν σκληρό δίσκο.
Η ανάκτηση δεδομένων από αυτήν την ταχύτερη προσωρινή μνήμη θα πρέπει να επιταχύνει τα Windows.
Πρώτα, συνδέστε μια μονάδα flash USB σε μια από τις θύρες USB του υπολογιστή σας. Η μονάδα flash πρέπει να υποστηρίζει τουλάχιστον USB 2.0 και κατά προτίμηση USB 3 ή γρηγορότερη.
Όσο πιο γρήγορη η μονάδα flash, τόσο μεγαλύτερη αύξηση ταχύτητας θα πρέπει να δείτε. Επίσης, αναζητήστε μια μονάδα flash που έχει τουλάχιστον διπλάσιο μέγεθος από τη μνήμη RAM του υπολογιστή σας για μέγιστη απόδοση.
Αφού συνδέσετε τη μονάδα δίσκου, ανοίξτε την Εξερεύνηση αρχείων και κάντε κλικ στο “Αυτός ο υπολογιστής”. Αναζητήστε τη μονάδα flash.
Μπορεί να έχει ένα περίεργο όνομα, όπως το UDISK, ή κάτι ακόμα λιγότερο προφανές. Κάντε δεξί κλικ σε αυτό, επιλέξτε Ιδιότητες και κάντε κλικ στην καρτέλα ReadyBoost.
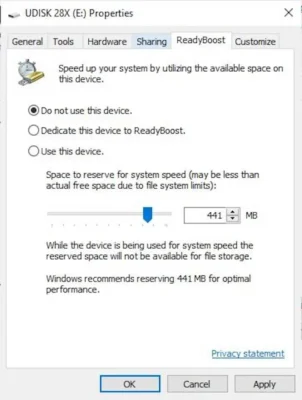
Θα εμφανιστεί μια οθόνη που σας ρωτά εάν θέλετε να χρησιμοποιήσετε τη μονάδα flash ως προσωρινή μνήμη και προτείνει ένα μέγεθος προσωρινής μνήμης.
Αφήστε το μέγεθος της προσωρινής μνήμης ως έχει ή αλλάξτε το αν θέλετε. Στη συνέχεια, επιλέξτε “Dedicate this device to ReadyBoost” και κάντε κλικ στο Apply και μετά κάντε κλικ στο OK.
Σημείωση: Εάν έχετε SSD, δεν θα έχετε επιπλέον ταχύτητα από το ReadyBoost και μπορεί ακόμη και να βλάψει την απόδοση. Επομένως, μην το χρησιμοποιείτε σε σύστημα με SSD.
4. Κλείστε τα εφέ, τα κόλπα και τις συμβουλές των Windows
Καθώς χρησιμοποιείτε τον υπολογιστή σας με Windows 10, τα Windows παρακολουθούν τι κάνετε και προσφέρουν συμβουλές για πράγματα που ίσως θέλετε να κάνετε με το λειτουργικό σύστημα.
Από την εμπειρία μου, σπάνια, αν ποτέ, βρήκα αυτές τις «συμβουλές» χρήσιμες. Επίσης, δεν μου αρέσουν οι επιπτώσεις στο απόρρητο των Windows να ρίχνουν συνεχώς μια εικονική ματιά πάνω από τον ώμο μου.
Επομένως, εάν θέλετε να επιταχύνετε τα πράγματα, πείτε στα Windows να σταματήσουν να σας δίνουν συμβουλές.
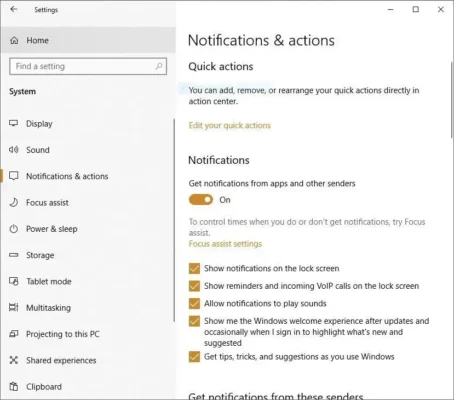
Για να το κάνετε αυτό, κάντε κλικ στο κουμπί Έναρξη, επιλέξτε το εικονίδιο Ρυθμίσεις και, στη συνέχεια, μεταβείτε στο Σύστημα > Ειδοποιήσεις και ενέργειες .
Κάντε κύλιση προς τα κάτω στην ενότητα Ειδοποιήσεις και καταργήστε την επιλογή του πλαισίου με την ένδειξη “Λήψη συμβουλών, κόλπα και προτάσεων καθώς χρησιμοποιείτε τα Windows”.
5. Σταματήστε το συγχρονισμό του OneDrive
Ο χώρος αποθήκευσης αρχείων OneDrive της Microsoft που βασίζεται στο cloud, ενσωματωμένος στα Windows 10, διατηρεί τα αρχεία συγχρονισμένα και ενημερωμένα σε όλους τους υπολογιστές σας.
Είναι επίσης ένα χρήσιμο εργαλείο δημιουργίας αντιγράφων ασφαλείας, ώστε αν ο υπολογιστής σας ή ο σκληρός του δίσκος πεθάνει, να έχετε ακόμα όλα τα αρχεία σας άθικτα, περιμένοντας να τα επαναφέρετε.
Για να το κάνετε αυτό, κάντε δεξί κλικ στο εικονίδιο του OneDrive (μοιάζει με σύννεφο) στην περιοχή ειδοποιήσεων στη δεξιά πλευρά της γραμμής εργασιών και, στη συνέχεια, κάντε κλικ στο κουμπί Περισσότερα στο κάτω μέρος της οθόνης.
Από την αναδυόμενη οθόνη που εμφανίζεται, κάντε κλικ στο «Παύση συγχρονισμού» και επιλέξτε 2 ώρες, 8 ώρες ή 24 ώρες, ανάλογα με το πόσο καιρό θέλετε να τεθεί σε παύση. Κατά τη διάρκεια αυτής της περιόδου, μετρήστε εάν βλέπετε μια αξιοσημείωτη αύξηση της ταχύτητας.
Εάν ναι, και αποφασίσετε ότι θέλετε πράγματι να απενεργοποιήσετε τον συγχρονισμό, κάντε δεξί κλικ στο εικονίδιο του OneDrive και από το αναδυόμενο παράθυρο, επιλέξτε Ρυθμίσεις > Λογαριασμός.
Κάντε κλικ στην επιλογή “Αποσύνδεση αυτού του υπολογιστή” και, στη συνέχεια, στην οθόνη που εμφανίζεται, κάντε κλικ στην επιλογή “Αποσύνδεση λογαριασμού”.
Όταν το κάνετε αυτό, θα εξακολουθείτε να μπορείτε να αποθηκεύετε τα αρχεία σας στον τοπικό σας φάκελο OneDrive, αλλά δεν θα συγχρονίζεται με το cloud.
6. Απενεργοποιήστε τη δημιουργία ευρετηρίου αναζήτησης
Τα Windows 10 ευρετηριάζουν τον σκληρό σας δίσκο στο παρασκήνιο, επιτρέποντάς σας — θεωρητικά — να πραγματοποιείτε αναζήτηση στον υπολογιστή σας πιο γρήγορα από ό,τι αν δεν γινόταν καμία ευρετηρίαση.
Αλλά οι πιο αργοί υπολογιστές που χρησιμοποιούν ευρετηρίαση μπορούν να δουν μια επιτυχία απόδοσης και μπορείτε να τους δώσετε ώθηση ταχύτητας απενεργοποιώντας τη δημιουργία ευρετηρίου.
Για να έχετε το μέγιστο όφελος στα Windows 10, πρέπει να απενεργοποιήσετε εντελώς την ευρετηρίαση. Για να το κάνετε αυτό, πληκτρολογήστε services.msc στο πλαίσιο αναζήτησης των Windows 10 και πατήστε Enter.
Εμφανίζεται η εφαρμογή Υπηρεσίες. Κάντε κύλιση προς τα κάτω είτε στην Υπηρεσία ευρετηρίου είτε στην Αναζήτηση των Windows στη λίστα των υπηρεσιών.
Κάντε διπλό κλικ σε αυτό και από την οθόνη που εμφανίζεται, κάντε κλικ στο Διακοπή.
Στη συνέχεια επανεκκινήστε το μηχάνημά σας. Οι αναζητήσεις σας μπορεί να είναι ελαφρώς πιο αργές, αν και μπορεί να μην παρατηρήσετε τη διαφορά.
Αλλά θα πρέπει να έχετε μια συνολική ώθηση απόδοσης.
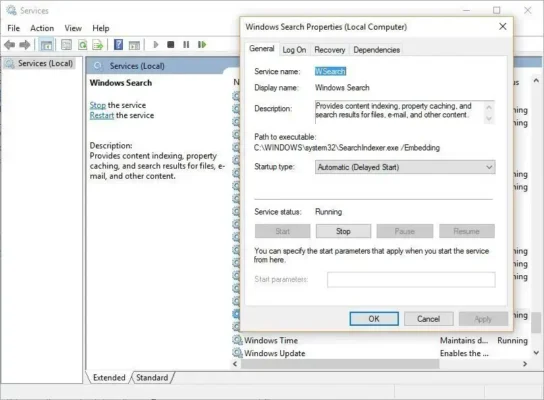
Εάν θέλετε, μπορείτε να απενεργοποιήσετε τη δημιουργία ευρετηρίου μόνο για αρχεία σε συγκεκριμένες τοποθεσίες.
Για να το κάνετε αυτό, πληκτρολογήστε ευρετήριο στο πλαίσιο αναζήτησης των Windows 10 και κάντε κλικ στο αποτέλεσμα Επιλογές ευρετηρίου που εμφανίζεται.
Εμφανίζεται η σελίδα Επιλογές ευρετηρίου του Πίνακα Ελέγχου. Κάντε κλικ στο κουμπί Τροποποίηση και θα δείτε μια λίστα με τοποθεσίες που ευρετηριάζονται, όπως το Microsoft Outlook, τα προσωπικά σας αρχεία και ούτω καθεξής.
Καταργήστε την επιλογή του πλαισίου δίπλα σε οποιαδήποτε τοποθεσία και δεν θα καταχωρείται πλέον στο ευρετήριο.
7. Καθαρίστε τον σκληρό σας δίσκο
Εάν έχετε έναν γεμάτο σκληρό δίσκο γεμάτο με αρχεία που δεν χρειάζεστε, μπορεί να επιβραδύνετε τον υπολογιστή σας. Ο καθαρισμός του μπορεί να σας δώσει ώθηση στην ταχύτητα.
Τα Windows 10 έχουν ένα εκπληκτικά χρήσιμο ενσωματωμένο εργαλείο για να το κάνετε αυτό που ονομάζεται Storage Sense.

Μεταβείτε στις Ρυθμίσεις > Σύστημα > Αποθήκευση και στο επάνω μέρος της οθόνης, μετακινήστε το διακόπτη από το Off στο On.
Όταν το κάνετε αυτό, τα Windows παρακολουθούν συνεχώς τον υπολογιστή σας και διαγράφουν παλιά ανεπιθύμητα αρχεία που δεν χρειάζεστε πλέον — προσωρινά αρχεία, αρχεία στο φάκελο Λήψεις που δεν έχουν αλλάξει εδώ και ένα μήνα και παλιά αρχεία Κάδου Ανακύκλωσης.
8. Εκκαθαρίστε το Μητρώο σας
Κάτω από την κουκούλα των Windows, το Μητρώο παρακολουθεί και ελέγχει σχεδόν τα πάντα σχετικά με τον τρόπο λειτουργίας και εμφάνισης των Windows.
Αυτό περιλαμβάνει πληροφορίες σχετικά με το πού αποθηκεύονται τα προγράμματά σας, ποια DLL χρησιμοποιούν και μοιράζονται, ποιους τύπους αρχείων πρέπει να ανοίγουν από ποιο πρόγραμμα και σχεδόν οτιδήποτε άλλο.
Μην σκεφτείτε καν να προσπαθήσετε να καθαρίσετε κάτι από αυτά μόνοι σας. Είναι αδύνατο. Για να το κάνετε αυτό, χρειάζεστε ένα Registry Cleaner.
Υπάρχουν πολλά διαθέσιμα, άλλα δωρεάν και άλλα επί πληρωμή. Αλλά πραγματικά δεν χρειάζεται να αγοράσετε ένα, γιατί το δωρεάν Auslogics Registry Cleaner κάνει καλή δουλειά.
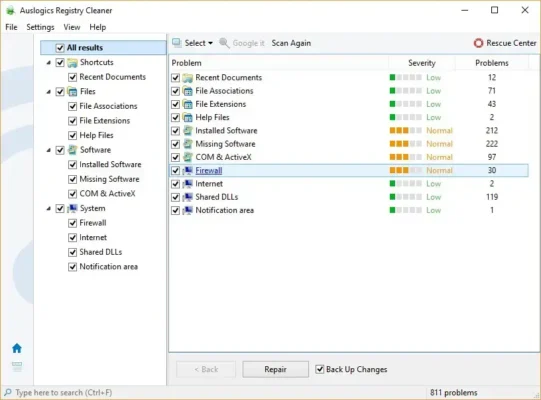
Τώρα κατεβάστε, εγκαταστήστε και εκτελέστε το Auslogics Registry Cleaner. Στην αριστερή πλευρά της οθόνης, μπορείτε να επιλέξετε τα είδη των προβλημάτων μητρώου που θέλετε να καθαρίσετε, για παράδειγμα, Συσχετίσεις αρχείων, Διαδίκτυο ή Γραμματοσειρές. Γενικά τα επιλέγω όλα.
Στη συνέχεια, πείτε του να σαρώσει το Μητρώο για προβλήματα. Για να το κάνετε αυτό, κάντε κλικ στο «Σάρωση τώρα» και από το αναπτυσσόμενο μενού που εμφανίζεται, επιλέξτε Σάρωση.
Αυτό σας επιτρέπει να εξετάσετε πρώτα τα προβλήματα Μητρώου που εντοπίζει. Αν αντ’ αυτού επιλέξετε “Σάρωση και επιδιόρθωση”, πραγματοποιεί τις διορθώσεις χωρίς να τις ελέγξετε.
9. Απενεργοποιήστε τη διαφάνεια παραθύρου
Σε παρόμοια σημείωση, ίσως έχετε παρατηρήσει ότι ορισμένα μενού στα Windows είναι διαφανή. Ανοίξτε το μενού Έναρξη, για παράδειγμα, και θα δείτε μια αμυδρή, θολή εντύπωση ό,τι κρύβεται πίσω από αυτό.
Εάν δεν θέλετε να θυσιάσετε την ταχύτητα για ένα τόσο μικρό εφέ, μπορείτε να το απενεργοποιήσετε εντελώς (και πιθανότατα να μην παρατηρήσετε τη διαφορά).
Ανοίξτε τις Ρυθμίσεις και κάντε κλικ στην Εξατομίκευση και μετά στην επιλογή Χρώματα . Θα βρείτε έναν μικρό διακόπτη με τίτλο Εφέ διαφάνειας που μπορείτε να χρησιμοποιήσετε για να ενεργοποιήσετε ή να απενεργοποιήσετε τη λειτουργία.
10. Απενεργοποιήστε τη λειτουργία παιχνιδιού
Εάν παίζετε παιχνίδια στον υπολογιστή σας, η λειτουργία παιχνιδιού μπορεί να είναι και ευλογία και κατάρα. Αυτή η ρύθμιση εντοπίζει πότε έχετε ένα παιχνίδι ανοιχτό και θα επαναδρομολογήσει την επεξεργαστική ισχύ για να βοηθήσει το παιχνίδι να εκτελεστεί όσο το δυνατόν πιο ομαλά.
Όταν εστιάζεις μόνο στο παιχνίδι, αυτό δεν είναι κακό. Αλλά αν προσπαθείτε να εκτελέσετε μια άλλη εφαρμογή παράλληλα με το παιχνίδι ή εάν παίζετε ένα παιχνίδι που εκτελείται στο παρασκήνιο (όπως ένα αδρανές κλικ), η λειτουργία παιχνιδιού μπορεί να σας κοστίσει ταχύτητα χωρίς λόγο.
Μπορείτε να ενεργοποιήσετε ή να απενεργοποιήσετε τη Λειτουργία παιχνιδιού ανοίγοντας την εφαρμογή Ρυθμίσεις, κάνοντας κλικ στο Παιχνίδι και, στη συνέχεια, στη Λειτουργία παιχνιδιού .
11. Διατηρήστε τα Windows ενημερωμένα
Οι ενημερώσεις μπορεί να είναι ενοχλητικές, το ξέρουμε καλά και παίρνουν και πολύ ώρα για να γίνουν. Εάν εργάζεστε σε ένα σημαντικό έργο, ανταγωνίζεστε μια προθεσμία, δεν θέλετε να σας πουν να επανεκκινήσετε τον υπολογιστή σας.
Αλλά το να διατηρείτε τον υπολογιστή σας ενημερωμένο είναι απίστευτα σημαντικό. Αυτές οι ενημερώσεις κώδικα περιλαμβάνουν διορθώσεις και ενημερώσεις για την ασφάλεια και την απόδοση του υπολογιστή σας, οι οποίες θα βοηθήσουν τον υπολογιστή σας να παραμείνει γρήγορος.
Μπορείτε να ελέγξετε αν σας περιμένουν ενημερώσεις ανοίγοντας την εφαρμογή Ρυθμίσεις και κάνοντας κλικ στην Ενημέρωση και ασφάλεια (Windows 10) ή στο Windows Update (11). Το μενού θα ελέγξει για τυχόν εκκρεμείς ενημερώσεις και θα τις κατεβάσει εάν είναι διαθέσιμες.
12. Ανασυγκρότηση του σκληρού δίσκου
Ομοίως, εάν χρησιμοποιείτε πολύ τον υπολογιστή σας, θα πρέπει περιστασιακά να κάνετε ανασυγκρότηση του σκληρού σας δίσκου. Αυτή η διαδικασία οργανώνει τον σκληρό σας δίσκο, αποθηκεύοντας τα αρχεία πιο κοντά μεταξύ τους, ώστε να μην χρειάζεται τόσος χρόνος για τη λήψη τους.
Απλώς σημειώστε ότι αυτό θα λειτουργήσει μόνο εάν έχετε μονάδα σκληρού δίσκου (HDD). Εάν χρησιμοποιείτε ένα
μονάδα στερεάς κατάστασης
, δεν έχει νόημα να το ανασυγκροτήσετε, αφού δεν μπορεί να κατακερματιστεί εξαρχής.
Για να ανασυγκροτήσετε τον σκληρό σας δίσκο, πραγματοποιήστε αναζήτηση στον υπολογιστή σας για “defrag” και ανοίξτε την εφαρμογή Defragment and Optimize Drives όταν εμφανιστεί. Επιλέξτε τον σκληρό δίσκο που θέλετε να διορθώσετε και, στη συνέχεια, κάντε κλικ στην επιλογή Βελτιστοποίηση .
Bonus microsoft windows 10, downloader windows
Κατέβασμα/Λήψη windows 10, 10 windows
Για να ξεκινήσετε, θα πρέπει πρώτα να έχετε μια άδεια χρήσης για εγκατάσταση των Windows 10. Στη συνέχεια, μπορείτε να κάνετε λήψη και εκτέλεση του εργαλείου δημιουργίας μέσου. Για περισσότερες πληροφορίες σχετικά με τη χρήση του εργαλείου, ανατρέξτε στις οδηγίες εδώ.
Ταχύτητα υπολογιστή ιντερνετ
Τέλος, για την ταχύτητα ιντερνετ που έχετε στον υπολογιστή/λάπτοπ, θέλετε να μάθετε πόσο έχετε. Πληρώνεται σε μεγάλες εταιρείες για 100 ή 50 Mpbs.
Έχετε όμως τόση ταχύτητα;
Με αυτή την σελίδα θα δείτε πόση ταχύτητα έχετε στο σπίτι μας, και μετά να τους καλέσετε και να τους κάνετε τα παράπονα σας.
Η σελίδα είναι η https://www.speedtest.net/. Γενικά εχει πολλές διαφημίσεις αλλά μας παρέχει αυτή την λειτουργία δωρεάν, απλά πατάτε το κουμπί GO.
Τεκμηρίωση
Με λίγα λόγια υπάρχουν διάφοροι τρόποι να κάνετε τον υπολογιστή σας πιο γρήγορο. Τώρα εάν θέλετε όντως μια μεγάλη διαφορά σας συνιστούμε να βάλετε SSD δίσκο και να ανεβάσετε λίγο την RAM. Ο υπολογιστής θα ανοίγει πάρα πολύ γρήγορα και θα πάρει άλλα 5 χρόνια ζωή.




ΤΕΛΕΥΤΑΙΑ ΝΕΑ
Πως κάνω tag στο Instagram: Τα 4 βήματα για να γίνεις expert σε λίγα λεπτά!
ΠΕΡΙΣΣΟΤΕΡΑΠως κάνω repost στo instagram εύκολα και γρήγορα;
ΠΕΡΙΣΣΟΤΕΡΑΠως να κανω ιδιωτικο λογαριασμο στο instagram ή δημόσιο, διαφορές;
ΠΕΡΙΣΣΟΤΕΡΑ