Έχετε ποτέ αντιμετωπίσει το άγχος ενός γεμάτου Gmail και το πως γίνεται η απελευθέρωση χώρου στο gmail; 📥💥 Φανταστείτε να προσπαθείτε να στείλετε ένα σημαντικό email και ξαφνικά εμφανίζεται το μήνυμα “Ο χώρος αποθήκευσης είναι πλήρης”. Είναι μια κατάσταση που μπορεί να προκαλέσει απογοήτευση και να διακόψει τη ροή της εργασίας σας.
Μην ανησυχείτε όμως! 😌 Υπάρχουν απλοί και αποτελεσματικοί τρόποι για να απελευθερώσετε χώρο στο Gmail σας και να επαναφέρετε την τάξη στα ψηφιακά σας μηνύματα. Σε αυτό το άρθρο, θα εξερευνήσουμε διάφορες μεθόδους για να αποσυμφορήσετε το Gmail σας, από την αναγνώριση των μεγαλύτερων καταναλωτών χώρου μέχρι τη δημιουργία ενός δεύτερου λογαριασμού.
Ετοιμαστείτε να ανακαλύψετε πώς μπορείτε να διαχειριστείτε αποτελεσματικά το χώρο του Gmail σας, να μεταφέρετε μηνύματα σε νέους λογαριασμούς και να κατανοήσετε καλύτερα τις δυνατότητες αποθήκευσης του Gmail. Ας ξεκινήσουμε με την κατανόηση του προβλήματος του γεμάτου Gmail και πώς μπορούμε να το αντιμετωπίσουμε αποτελεσματικά. 🚀📧
Κατανόηση του προβλήματος γεμάτου Gmail
Α. Συνέπειες ενός γεμάτου λογαριασμού Gmail
Ένας γεμάτος λογαριασμός Gmail μπορεί να προκαλέσει σημαντικά προβλήματα στην καθημερινή σας επικοινωνία και παραγωγικότητα. Οι κύριες συνέπειες περιλαμβάνουν:
- Αδυναμία λήψης νέων μηνυμάτων
- Καθυστερήσεις στην αποστολή και λήψη email
- Περιορισμένη πρόσβαση σε σημαντικά αρχεία και έγγραφα
- Δυσκολία στην οργάνωση και αναζήτηση παλαιότερων μηνυμάτων
Β. Γιατί είναι σημαντικό να διατηρείτε χώρο στο Gmail
Η διατήρηση επαρκούς χώρου στο Gmail είναι ζωτικής σημασίας για πολλούς λόγους:
- Εξασφαλίζει την απρόσκοπτη λειτουργία του λογαριασμού σας
- Επιτρέπει την αποτελεσματική διαχείριση των επαγγελματικών και προσωπικών σας επικοινωνιών
- Βελτιώνει την ταχύτητα και απόδοση του Gmail
- Διευκολύνει την οργάνωση και αρχειοθέτηση σημαντικών πληροφοριών
Γ. Σημάδια ότι το Gmail σας είναι σχεδόν γεμάτο
Υπάρχουν συγκεκριμένες ενδείξεις που υποδεικνύουν ότι ο χώρος αποθήκευσης του Gmail σας εξαντλείται:
- Λήψη προειδοποιητικών μηνυμάτων από την Google
- Αδυναμία αποστολής ή λήψης μεγάλων συνημμένων
- Καθυστερήσεις στη φόρτωση της εισερχόμενης αλληλογραφίας
- Εμφάνιση μηνυμάτων σφάλματος κατά την προσπάθεια αποθήκευσης προσχεδίων
Η έγκαιρη αναγνώριση αυτών των σημαδιών είναι κρίσιμη για την αποτελεσματική διαχείριση του χώρου αποθήκευσης του Gmail σας. Στη συνέχεια, θα εξετάσουμε τους μεγαλύτερους καταναλωτές χώρου στο Gmail και πώς μπορείτε να τους αντιμετωπίσετε.
Αναγνώριση των μεγαλύτερων καταναλωτών χώρου
Για να απελευθερώσετε αποτελεσματικά χώρο στο Gmail σας, είναι σημαντικό να εντοπίσετε τους μεγαλύτερους καταναλωτές χώρου. Αυτοί συνήθως περιλαμβάνουν:
Αρχεία στο Google Drive
Το Google Drive συνδέεται άμεσα με το Gmail και μοιράζεται τον ίδιο αποθηκευτικό χώρο. Μεγάλα αρχεία, όπως βίντεο ή παρουσιάσεις, μπορούν να καταναλώσουν σημαντικό χώρο.
Ανεπιθύμητη αλληλογραφία (spam)
Αν και το Gmail φιλτράρει αυτόματα τα ανεπιθύμητα μηνύματα, αυτά εξακολουθούν να καταλαμβάνουν χώρο στο λογαριασμό σας.
Παλιά και άχρηστα μηνύματα
Συχνά, διατηρούμε μηνύματα που δεν χρειαζόμαστε πλέον. Αυτά τα παλιά και άχρηστα emails μπορούν να συσσωρευτούν με την πάροδο του χρόνου.
Μεγάλα συνημμένα αρχεία
Τα συνημμένα αρχεία, ειδικά εικόνες και έγγραφα υψηλής ανάλυσης, μπορούν να καταναλώσουν σημαντικό χώρο στο Gmail σας.
Για να διαχειριστείτε αποτελεσματικά τον αποθηκευτικό χώρο του Gmail σας, ακολουθήστε αυτά τα βήματα:
- Ελέγξτε τακτικά το Google Drive σας και διαγράψτε αχρείαστα αρχεία.
- Εκκαθαρίστε τον φάκελο ανεπιθύμητης αλληλογραφίας σε τακτική βάση.
- Αρχειοθετήστε ή διαγράψτε παλιά μηνύματα που δεν χρειάζεστε πλέον.
- Αποθηκεύστε μεγάλα συνημμένα αρχεία τοπικά και διαγράψτε τα από το Gmail.
Με αυτές τις στρατηγικές, μπορείτε να εντοπίσετε και να αντιμετωπίσετε τους μεγαλύτερους καταναλωτές χώρου στο Gmail σας. Στη συνέχεια, θα εξετάσουμε συγκεκριμένες μεθόδους για την απελευθέρωση χώρου στο Gmail σας.
Μέθοδοι για την απελευθέρωση χώρου στο Gmail
Η απελευθέρωση χώρου στο Gmail μπορεί να γίνει εύκολα και αποτελεσματικά με διάφορες μεθόδους. Ας εξερευνήσουμε τις πιο αποτελεσματικές τεχνικές:
Χρήση φίλτρων για αυτόματη οργάνωση
Τα φίλτρα του Gmail είναι ένα ισχυρό εργαλείο για την αυτόματη οργάνωση των εισερχόμενων μηνυμάτων σας. Μπορείτε να δημιουργήσετε φίλτρα που:
- Αρχειοθετούν αυτόματα συγκεκριμένους τύπους μηνυμάτων
- Προσθέτουν ετικέτες σε μηνύματα για εύκολη ταξινόμηση
- Προωθούν ή διαγράφουν μηνύματα που δεν χρειάζεστε
Μεταφορά αρχείων σε εξωτερικό αποθηκευτικό χώρο
Για να απελευθερώσετε χώρο, μεταφέρετε μεγάλα αρχεία σε υπηρεσίες cloud όπως το Google Drive ή το Dropbox. Αυτό σας επιτρέπει να:
- Διατηρήσετε τα αρχεία σας προσβάσιμα
- Μειώσετε τον όγκο των δεδομένων στο Gmail
- Οργανώσετε καλύτερα τα αρχεία σας
Εκκαθάριση ανεπιθύμητης αλληλογραφίας
Η τακτική εκκαθάριση της ανεπιθύμητης αλληλογραφίας είναι κρίσιμη. Βεβαιωθείτε ότι:
- Ελέγχετε τακτικά τον φάκελο spam
- Διαγράφετε οριστικά τα ανεπιθύμητα μηνύματα
- Αναφέρετε τα spam μηνύματα για να βελτιώσετε το φιλτράρισμα του Gmail
Αρχειοθέτηση παλαιών μηνυμάτων
Η αρχειοθέτηση είναι ένας εξαιρετικός τρόπος για να διατηρήσετε τα μηνύματά σας χωρίς να καταλαμβάνουν χώρο στα εισερχόμενά σας. Αρχειοθετήστε:
- Παλιά μηνύματα που δεν χρειάζεστε συχνά
- Ολοκληρωμένες συζητήσεις
- Μηνύματα που θέλετε να κρατήσετε για μελλοντική αναφορά
Διαγραφή μεγάλων συνημμένων
Τέλος, εντοπίστε και διαγράψτε μεγάλα συνημμένα αρχεία. Μπορείτε να:
- Χρησιμοποιήσετε την προηγμένη αναζήτηση του Gmail για να βρείτε μηνύματα με μεγάλα συνημμένα
- Αποθηκεύσετε τα σημαντικά συνημμένα σε εξωτερικό χώρο αποθήκευσης
- Διαγράψετε τα μηνύματα με μεγάλα, μη απαραίτητα συνημμένα
Με αυτές τις μεθόδους, μπορείτε να απελευθερώσετε σημαντικό χώρο στο Gmail σας και να βελτιώσετε τη συνολική οργάνωση των email σας. Στη συνέχεια, θα εξετάσουμε τα εργαλεία και τις ρυθμίσεις που μπορούν να σας βοηθήσουν να διαχειριστείτε αποτελεσματικά τον χώρο στο Gmail σας.
Εργαλεία και ρυθμίσεις για διαχείριση χώρου Gmail
Η αποτελεσματική διαχείριση του χώρου στο Gmail είναι κρίσιμη για τη διατήρηση ενός οργανωμένου και λειτουργικού λογαριασμού. Ας εξερευνήσουμε τα εργαλεία και τις ρυθμίσεις που μπορούν να σας βοηθήσουν να διαχειριστείτε καλύτερα τον αποθηκευτικό σας χώρο.
Εγκατάσταση πρόσθετων εργαλείων διαχείρισης χώρου
Υπάρχουν διάφορα πρόσθετα εργαλεία που μπορείτε να εγκαταστήσετε για να βελτιώσετε τη διαχείριση του χώρου σας στο Gmail:
- Clean Email: Βοηθά στην αυτοματοποιημένη οργάνωση και διαγραφή ανεπιθύμητων μηνυμάτων.
- Unroll.me: Σας επιτρέπει να διαχειριστείτε εύκολα τις συνδρομές σας σε ενημερωτικά δελτία.
- Boomerang: Προσφέρει λειτουργίες προγραμματισμού αποστολής και υπενθύμισης για καλύτερη οργάνωση.
Ρύθμιση αυτόματης διαγραφής παλαιών μηνυμάτων
Το Gmail παρέχει τη δυνατότητα αυτόματης διαγραφής παλαιών μηνυμάτων:
- Μεταβείτε στις Ρυθμίσεις Gmail
- Επιλέξτε την καρτέλα “Προώθηση και POP/IMAP”
- Ενεργοποιήστε την επιλογή “Αυτόματη διαγραφή μηνυμάτων μετά από Χ ημέρες”
Αξιοποίηση των ετικετών Gmail για οργάνωση
Οι ετικέτες του Gmail είναι ένα ισχυρό εργαλείο για την οργάνωση των μηνυμάτων σας:
- Δημιουργήστε ετικέτες για διαφορετικές κατηγορίες μηνυμάτων
- Χρησιμοποιήστε φίλτρα για αυτόματη εφαρμογή ετικετών σε εισερχόμενα μηνύματα
- Αρχειοθετήστε τα μηνύματα με ετικέτες για να απελευθερώσετε χώρο στα Εισερχόμενα
Χρήση της λειτουργίας αναζήτησης για εντοπισμό μεγάλων μηνυμάτων
Η προηγμένη αναζήτηση του Gmail μπορεί να σας βοηθήσει να εντοπίσετε και να διαχειριστείτε μεγάλα μηνύματα:
- Χρησιμοποιήστε την εντολή “size:5m” για να βρείτε μηνύματα μεγαλύτερα από 5MB
- Συνδυάστε με άλλες εντολές, π.χ. “before:2022/01/01 size:10m” για παλαιότερα, μεγάλα μηνύματα
- Επανεξετάστε και διαγράψτε ή αρχειοθετήστε τα μη απαραίτητα μεγάλα μηνύματα
Με αυτά τα εργαλεία και τις ρυθμίσεις, μπορείτε να βελτιστοποιήσετε σημαντικά τη διαχείριση του χώρου στο Gmail σας. Στη συνέχεια, θα εξετάσουμε πώς η δημιουργία ενός δεύτερου λογαριασμού Gmail μπορεί να προσφέρει επιπλέον χώρο και ευελιξία στη διαχείριση των email σας.
Δημιουργία δεύτερου λογαριασμού Gmail
Η δημιουργία ενός δεύτερου λογαριασμού Gmail μπορεί να είναι μια εξαιρετική λύση για τη διαχείριση του αποθηκευτικού χώρου σας. Ακολουθήστε αυτά τα βήματα για να δημιουργήσετε έναν νέο λογαριασμό:
- Επισκεφθείτε τη σελίδα δημιουργίας λογαριασμού Google.
- Συμπληρώστε τις απαραίτητες πληροφορίες (όνομα, επώνυμο, επιθυμητή διεύθυνση email).
- Δημιουργήστε έναν ισχυρό κωδικό πρόσβασης.
- Προσθέστε προσωπικές πληροφορίες όπως ημερομηνία γέννησης και φύλο.
- Αποδεχτείτε τους όρους και τις προϋποθέσεις.
Αφού δημιουργήσετε τον νέο λογαριασμό, μπορείτε να αρχίσετε να τον χρησιμοποιείτε για:
- Διαχωρισμό προσωπικών και επαγγελματικών email
- Αποθήκευση παλαιότερων email από τον κύριο λογαριασμό σας
- Εγγραφή σε newsletters και υπηρεσίες που δεν θέλετε να γεμίζουν τον κύριο λογαριασμό σας
Με έναν δεύτερο λογαριασμό Gmail, αποκτάτε επιπλέον 15GB δωρεάν αποθηκευτικού χώρου, διπλασιάζοντας ουσιαστικά τη χωρητικότητά σας. Αυτό σας επιτρέπει να οργανώσετε καλύτερα τα email σας και να αποφύγετε το πρόβλημα του γεμάτου Gmail.
Τώρα που έχετε δημιουργήσει έναν δεύτερο λογαριασμό Gmail, ας δούμε πόσα δεδομένα μπορείτε πραγματικά να αποθηκεύσετε στο Gmail.
Πόσα δεδομένα μπορείτε να αποθηκεύσετε στο Gmail;
Το Gmail προσφέρει ένα γενναιόδωρο ποσό αποθηκευτικού χώρου για τους χρήστες του, αλλά είναι σημαντικό να κατανοήσουμε τα όρια και τις επιλογές που έχουμε. Ας εξετάσουμε αναλυτικά τη χωρητικότητα του Gmail:
Δωρεάν αποθηκευτικός χώρος
- Κάθε λογαριασμός Gmail ξεκινά με 15 GB δωρεάν χώρου
- Αυτός ο χώρος μοιράζεται μεταξύ Gmail, Google Drive και Google Photos
Επιλογές αναβάθμισης
- Google One συνδρομές:
- 100 GB για περίπου 2 ευρώ/μήνα
- 200 GB για περίπου 3 ευρώ/μήνα
- 2 TB για περίπου 10 ευρώ/μήνα
- Υπάρχουν και μεγαλύτερα πακέτα διαθέσιμα
Τι μετράει στο όριο αποθήκευσης
- Εισερχόμενα και απεσταλμένα μηνύματα (συμπεριλαμβανομένων των συνημμένων)
- Πρόχειρα και αρχειοθετημένα μηνύματα
- Μηνύματα στον φάκελο Spam
Είναι σημαντικό να σημειωθεί ότι η διαχείριση του αποθηκευτικού χώρου του Gmail είναι κρίσιμη για τη διατήρηση της αποτελεσματικότητας του λογαριασμού σας. Με την κατανόηση των ορίων και των επιλογών αναβάθμισης, μπορείτε να λάβετε τεκμηριωμένες αποφάσεις σχετικά με το πώς να χειριστείτε τα δεδομένα σας στο Gmail.
Πώς να μεταφέρετε τα μηνύματα Gmail σε νέο λογαριασμό email
Η μεταφορά των μηνυμάτων σας από το Gmail σε έναν νέο λογαριασμό email είναι μια αποτελεσματική λύση για την απελευθέρωση χώρου στο αρχικό σας Gmail. Ακολουθήστε αυτά τα βήματα για να το κάνετε εύκολα και γρήγορα:
- Δημιουργήστε έναν νέο λογαριασμό email (αν δεν έχετε ήδη).
- Συνδεθείτε στον αρχικό σας λογαριασμό Gmail.
- Πηγαίνετε στις ρυθμίσεις του Gmail και επιλέξτε την καρτέλα “Προώθηση και POP/IMAP”.
- Ενεργοποιήστε την επιλογή “Ενεργοποίηση POP για όλα τα μηνύματα”.
- Συνδεθείτε στον νέο σας λογαριασμό email.
- Ρυθμίστε τον νέο λογαριασμό για να λαμβάνει emails μέσω POP από τον αρχικό σας λογαριασμό Gmail.
Αφού ολοκληρώσετε αυτή τη διαδικασία, τα μηνύματά σας θα αρχίσουν να μεταφέρονται στον νέο λογαριασμό. Μπορείτε να επιλέξετε να διατηρήσετε ή να διαγράψετε τα μηνύματα από τον αρχικό λογαριασμό Gmail μετά τη μεταφορά, ανάλογα με τις προτιμήσεις σας για τη διαχείριση του χώρου αποθήκευσης.
Με αυτόν τον τρόπο, θα απελευθερώσετε χώρο στο αρχικό σας Gmail, διατηρώντας παράλληλα την πρόσβαση σε όλα τα παλιά σας μηνύματα στον νέο λογαριασμό. Αυτή η μέθοδος είναι ιδιαίτερα χρήσιμη αν έχετε πολλά παλιά emails που θέλετε να διατηρήσετε, αλλά δεν χρειάζεστε άμεση πρόσβαση σε αυτά καθημερινά.
Ελευθερώστε χώρο με το Gmail
Με το Εργαλείο διαχείρισης αποθηκευτικού χώρου Google One, μπορείτε να ελέγξετε και να ελευθερώσετε χώρο αποθήκευσης διαγράφοντας μηνύματα ηλεκτρονικού ταχυδρομείου στον κάδο απορριμμάτων, ανεπιθύμητα μηνύματα ηλεκτρονικού ταχυδρομείου ή μηνύματα ηλεκτρονικού ταχυδρομείου με μεγάλα συνημμένα.
Βήμα 1 από 12
Σε ένα πρόγραμμα περιήγησης ιστού, μεταβείτε στο Gmail στη διεύθυνση mail.google.com .
Βήμα 2 από 12
Κάντε κύλιση στο κάτω μέρος των εισερχομένων σας. Κάτω από τη γραμμή χρήσης αποθηκευτικού χώρου, κάντε κλικ στην Εκκίνηση .
Βήμα 3 από 12
Στη νέα καρτέλα, όπου θα λάβετε μια επισκόπηση της χρήσης του αποθηκευτικού χώρου σας, κάντε κύλιση προς τα κάτω στην επιλογή “Αποκτήστε το χώρο σας πίσω” και κάντε κλικ στην ” Απελευθέρωση χώρου αποθήκευσης λογαριασμού ” .
Βήμα 4 από 12
Μπορείτε να ελευθερώσετε χώρο στον κάδο απορριμμάτων σας εκκαθαρίζοντας τα διαγραμμένα μηνύματα ηλεκτρονικού ταχυδρομείου που δεν έχουν διαγραφεί οριστικά ακόμα. Κάντε κλικ στο Διαγραμμένα email .
Σημαντικό : Εάν δεν έχετε μηνύματα ηλεκτρονικού ταχυδρομείου στον κάδο απορριμμάτων σας, δεν θα μπορείτε να ανοίξετε το μενού Διαγραμμένα email .
Βήμα 5 από 12
Για να επιλέξετε όλα τα στοιχεία στον κάδο απορριμμάτων σας, κάντε κλικ στο πλαίσιο ελέγχου δίπλα στην επιλογή “Όλα τα στοιχεία”.
Συμβουλή : Κάντε κύλιση προς τα κάτω για να φορτώσετε περισσότερα στοιχεία.
Βήμα 6 από 12
Επάνω δεξιά, κάντε κλικ στην επιλογή Διαγραφή .
Κάντε κλικ στο πλαίσιο ελέγχου για να επιβεβαιώσετε ότι κατανοείτε ότι τα αρχεία που έχουν διαγραφεί οριστικά δεν μπορούν να ανακτηθούν από τον Κάδο απορριμμάτων. Στη συνέχεια, κάντε κλικ στην επιλογή Μόνιμη διαγραφή .
Μετά την οριστική διαγραφή αρχείων, θα μάθετε πόσο χώρο αποθήκευσης ελευθερώσατε.
Βήμα 7 από 12
Για να ελευθερώσετε χώρο από ανεπιθύμητα μηνύματα ηλεκτρονικού ταχυδρομείου, κάντε κλικ στην επιλογή Ανεπιθύμητα μηνύματα ηλεκτρονικού ταχυδρομείου .
Σημαντικό : Εάν δεν έχετε ανεπιθύμητα μηνύματα ηλεκτρονικού ταχυδρομείου, δεν θα μπορείτε να ανοίξετε το μενού “Ανεπιθύμητα μηνύματα ηλεκτρονικού ταχυδρομείου”.
Βήμα 8 από 12
Για να επιλέξετε όλα τα ανεπιθύμητα μηνύματα ηλεκτρονικού ταχυδρομείου, κάντε κλικ στο πλαίσιο ελέγχου δίπλα στην επιλογή “Όλα τα στοιχεία”.
Συμβουλή : Κάντε κύλιση προς τα κάτω για να φορτώσετε περισσότερα στοιχεία.
Βήμα 9 από 12
Επάνω δεξιά, κάντε κλικ στην επιλογή Διαγραφή .
Κάντε κλικ στο πλαίσιο ελέγχου για να επιβεβαιώσετε ότι κατανοείτε ότι τα αρχεία που έχουν διαγραφεί οριστικά δεν μπορούν να ανακτηθούν από τον Κάδο απορριμμάτων. Στη συνέχεια, κάντε κλικ στην επιλογή Μόνιμη διαγραφή .
Μετά την οριστική διαγραφή αρχείων, θα μάθετε πόσο χώρο αποθήκευσης ελευθερώσατε.
Βήμα 10 από 12
Για να ελευθερώσετε χώρο που καταλαμβάνουν μηνύματα ηλεκτρονικού ταχυδρομείου με μεγάλα συνημμένα, κάντε κλικ στην επιλογή Email με μεγάλα συνημμένα .
Βήμα 11 από 12
Για να επιλέξετε όλα τα μεγάλα συνημμένα μηνύματα ηλεκτρονικού ταχυδρομείου, κάντε κλικ στο πλαίσιο ελέγχου δίπλα στην επιλογή “Όλα τα στοιχεία”.
Συμβουλή : Κάντε κύλιση προς τα κάτω για να φορτώσετε περισσότερα στοιχεία.
Βήμα 12 από 12
Επάνω δεξιά, κάντε κλικ στην επιλογή Διαγραφή .
Κάντε κλικ στο πλαίσιο ελέγχου για να επιβεβαιώσετε ότι κατανοείτε ότι τα αρχεία που έχουν διαγραφεί οριστικά δεν μπορούν να ανακτηθούν από τον Κάδο απορριμμάτων. Στη συνέχεια, κάντε κλικ στην επιλογή Μόνιμη διαγραφή .
Μετά την οριστική διαγραφή αρχείων, θα μάθετε πόσο χώρο αποθήκευσης ελευθερώσατε.
Πηγή: https://guidebooks.google.com/storage/manage-storage-with-gmail/free-up-space-in-gmail?hl=en
Conclusion
Η διαχείριση του χώρου αποθήκευσης στο Gmail είναι ζωτικής σημασίας για τη διατήρηση ενός αποτελεσματικού και οργανωμένου λογαριασμού ηλεκτρονικού ταχυδρομείου. Με την κατανόηση των μεγαλύτερων καταναλωτών χώρου και την εφαρμογή των μεθόδων και εργαλείων που περιγράφονται, μπορείτε εύκολα να απελευθερώσετε χώρο και να βελτιστοποιήσετε τη χρήση του Gmail σας.
Μην διστάσετε να εξερευνήσετε τις επιλογές δημιουργίας δεύτερου λογαριασμού ή μεταφοράς μηνυμάτων σε νέο λογαριασμό εάν χρειάζεστε περισσότερο χώρο. Θυμηθείτε, η τακτική συντήρηση και η έξυπνη διαχείριση του χώρου αποθήκευσης του Gmail σας θα εξασφαλίσουν ότι ο λογαριασμός σας παραμένει αποδοτικός και λειτουργικός για μεγάλο χρονικό διάστημα.



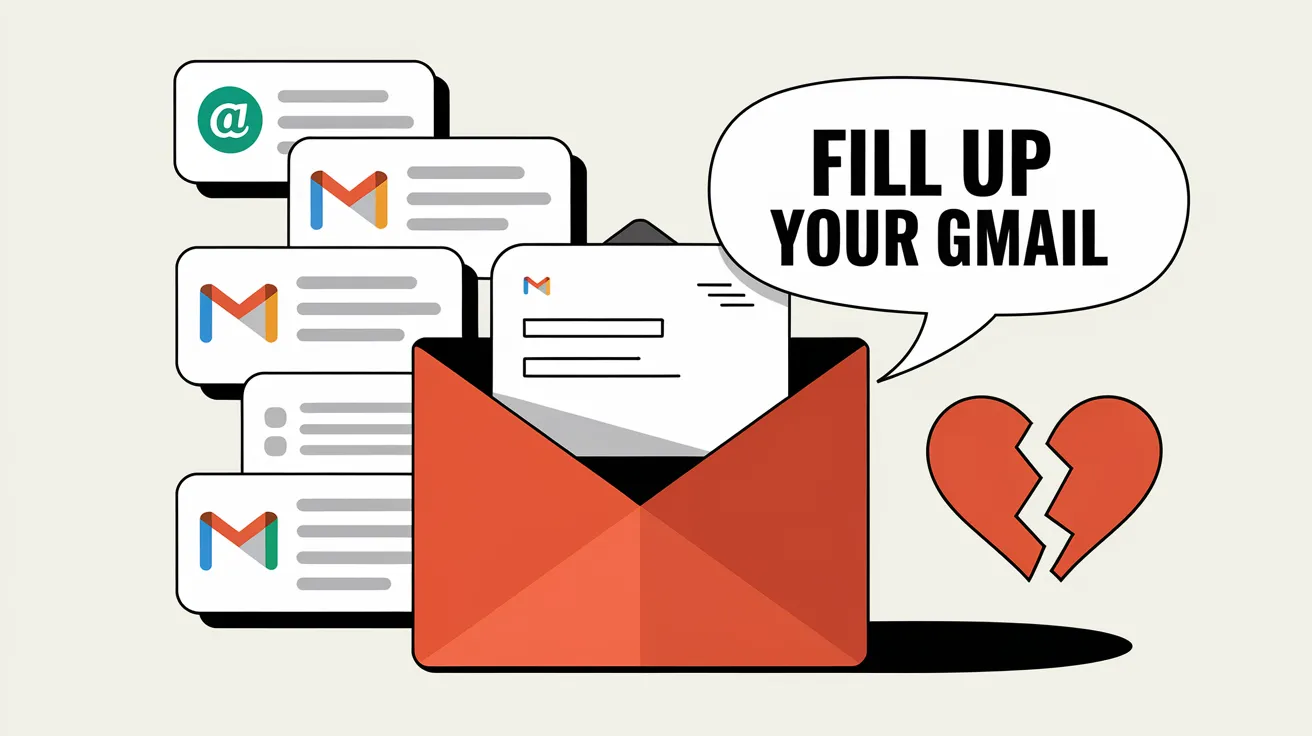


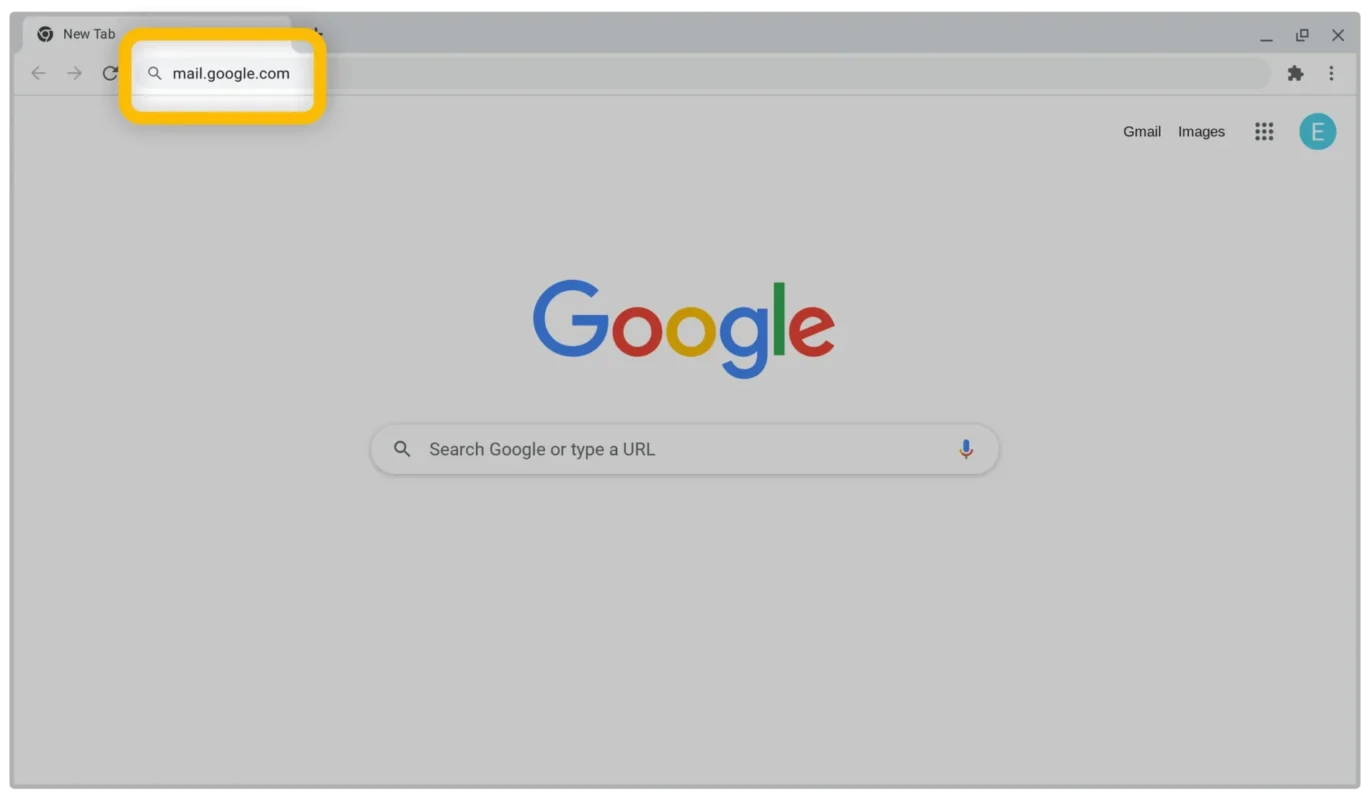
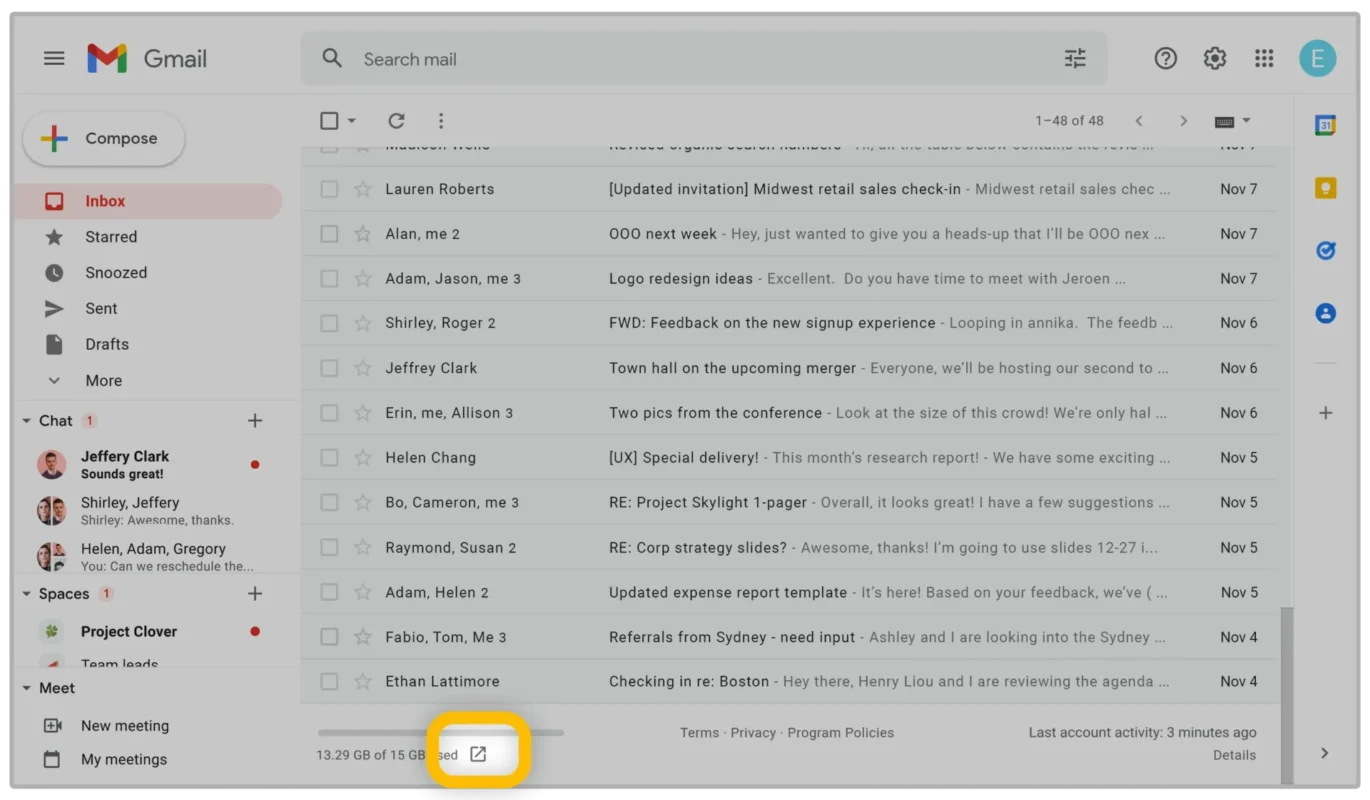
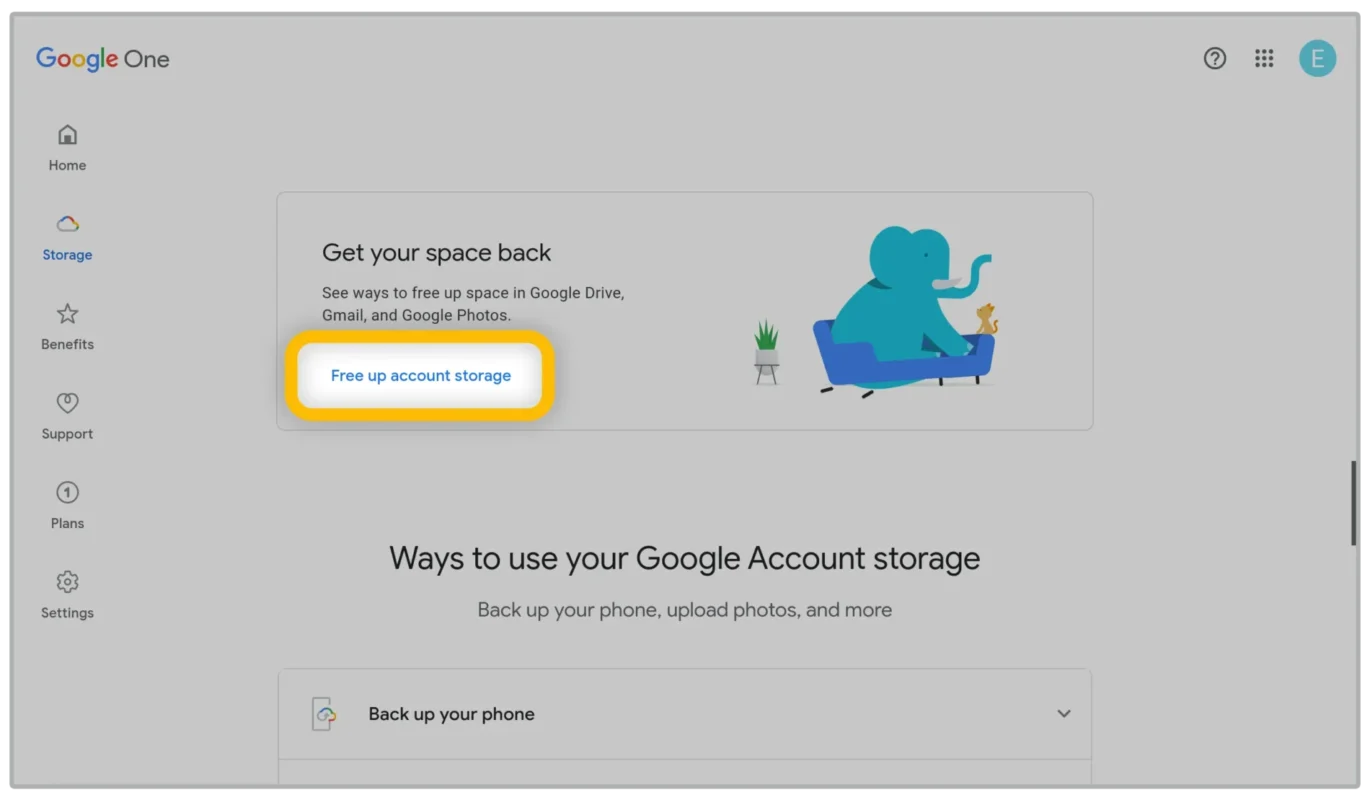
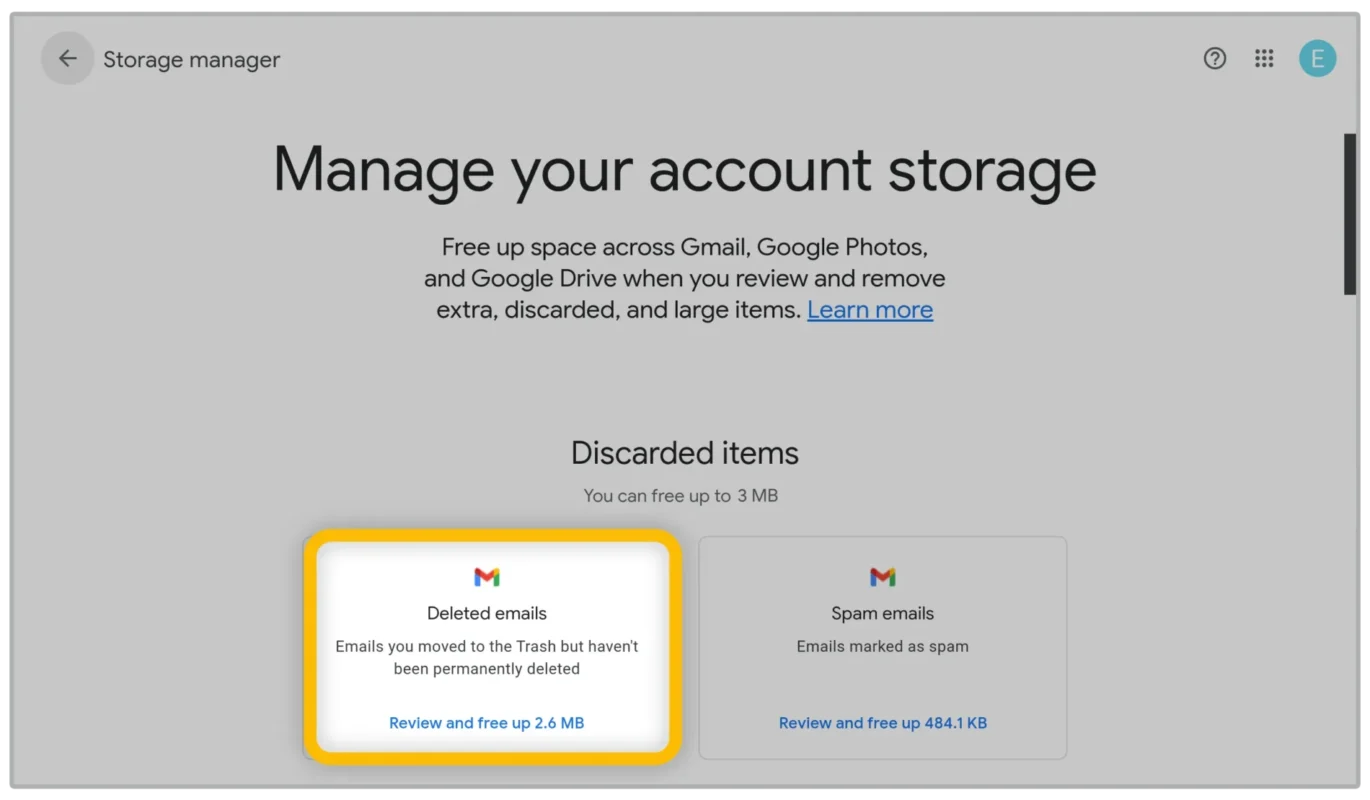
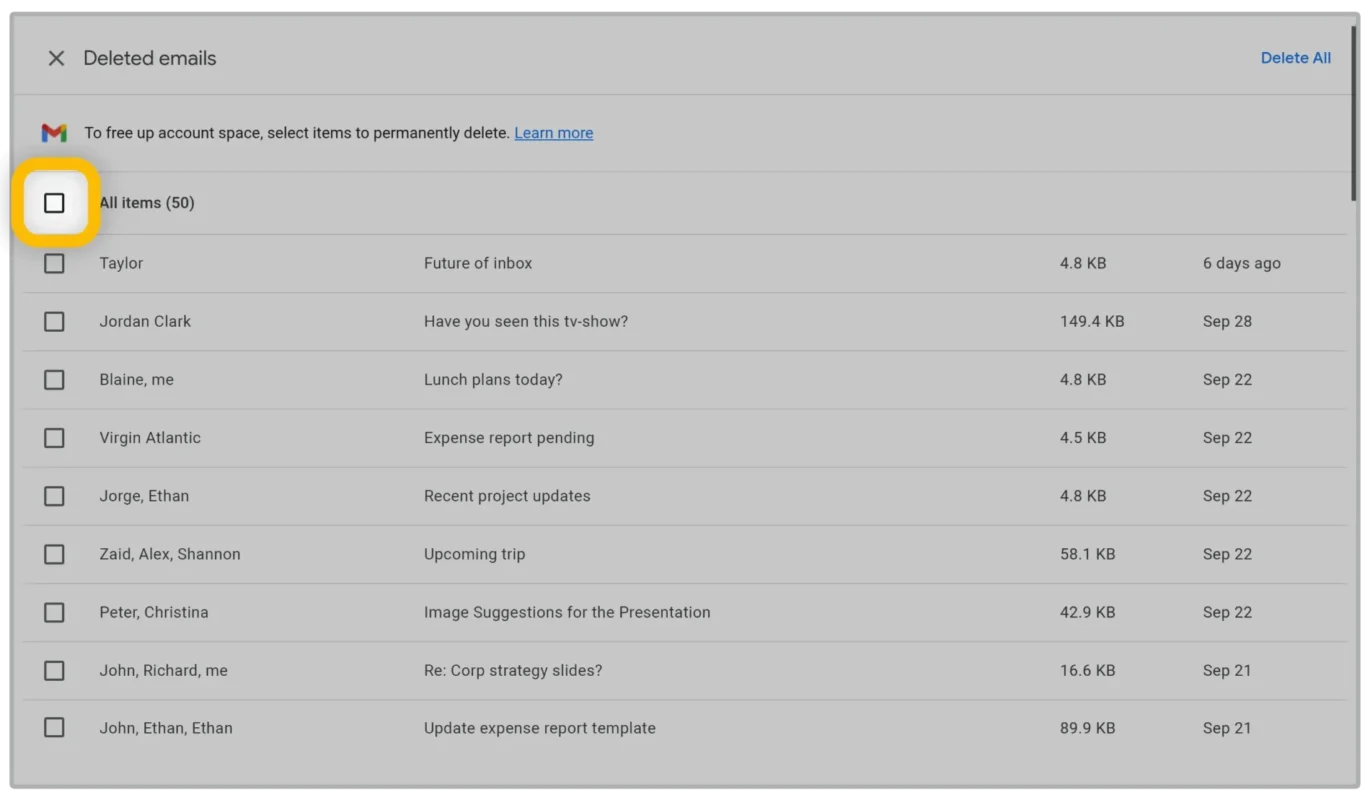
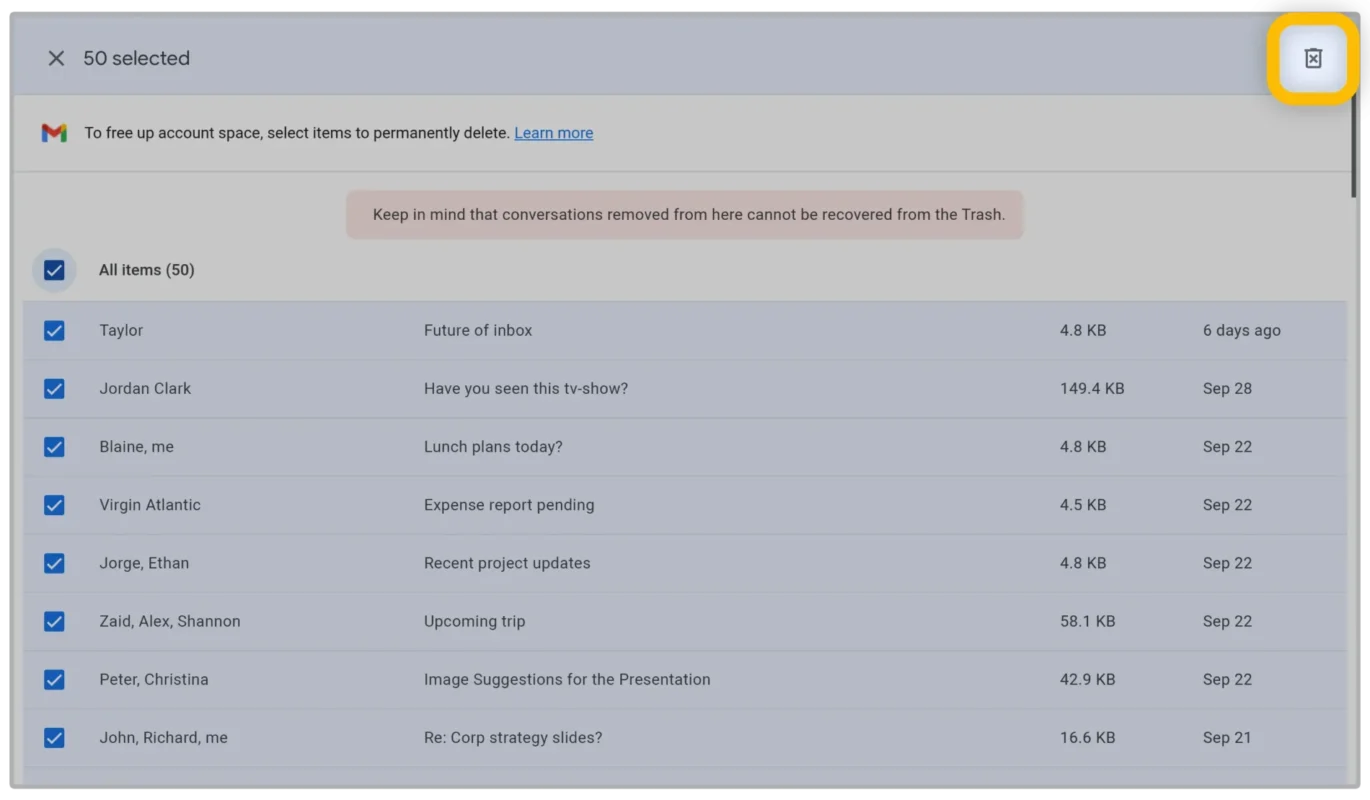
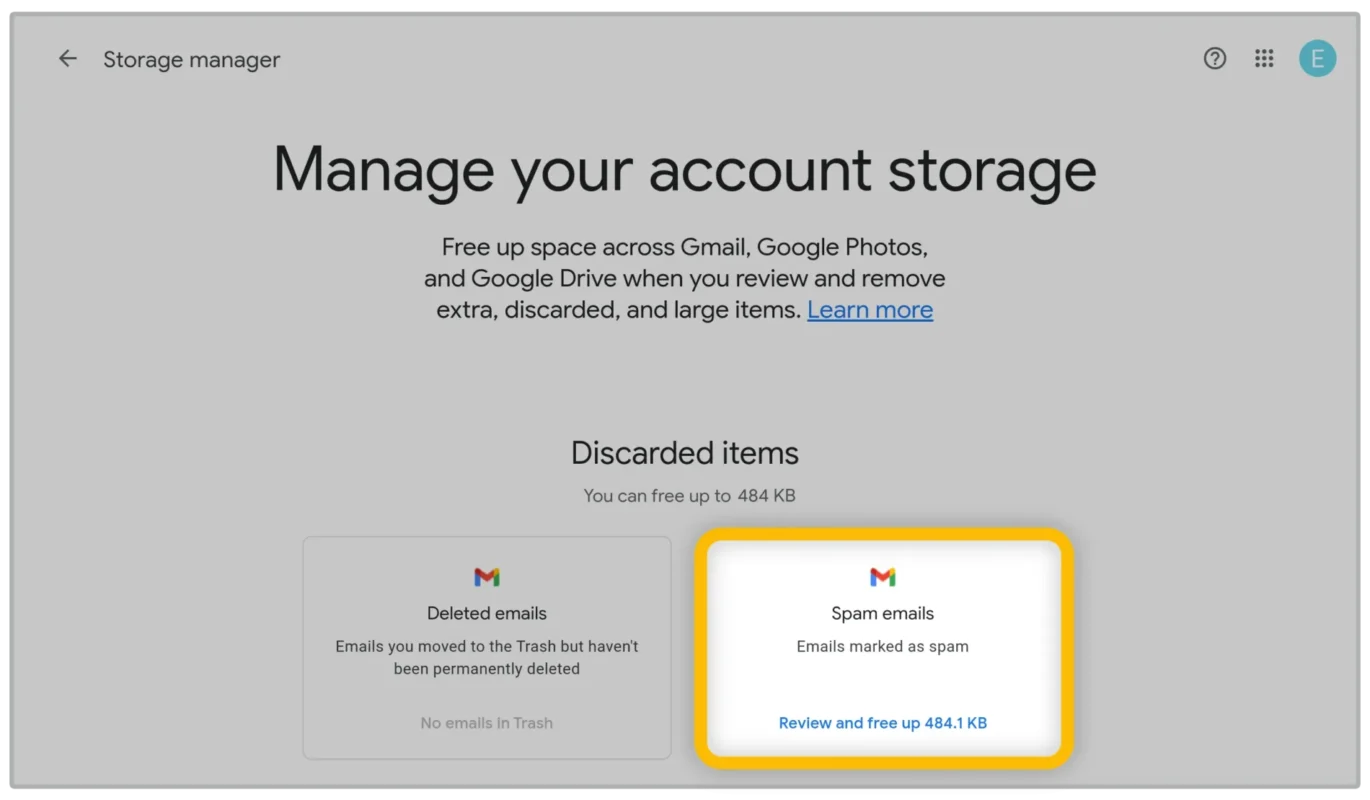
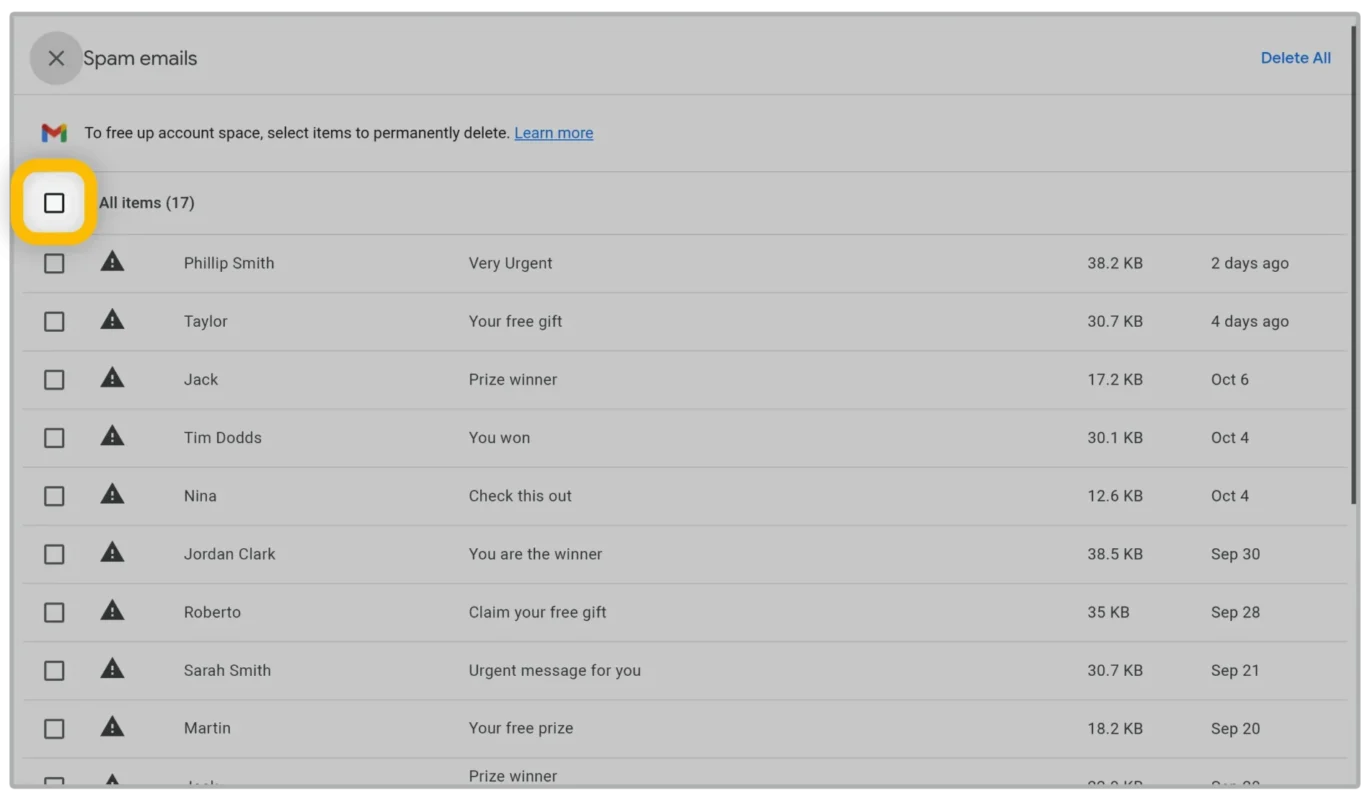
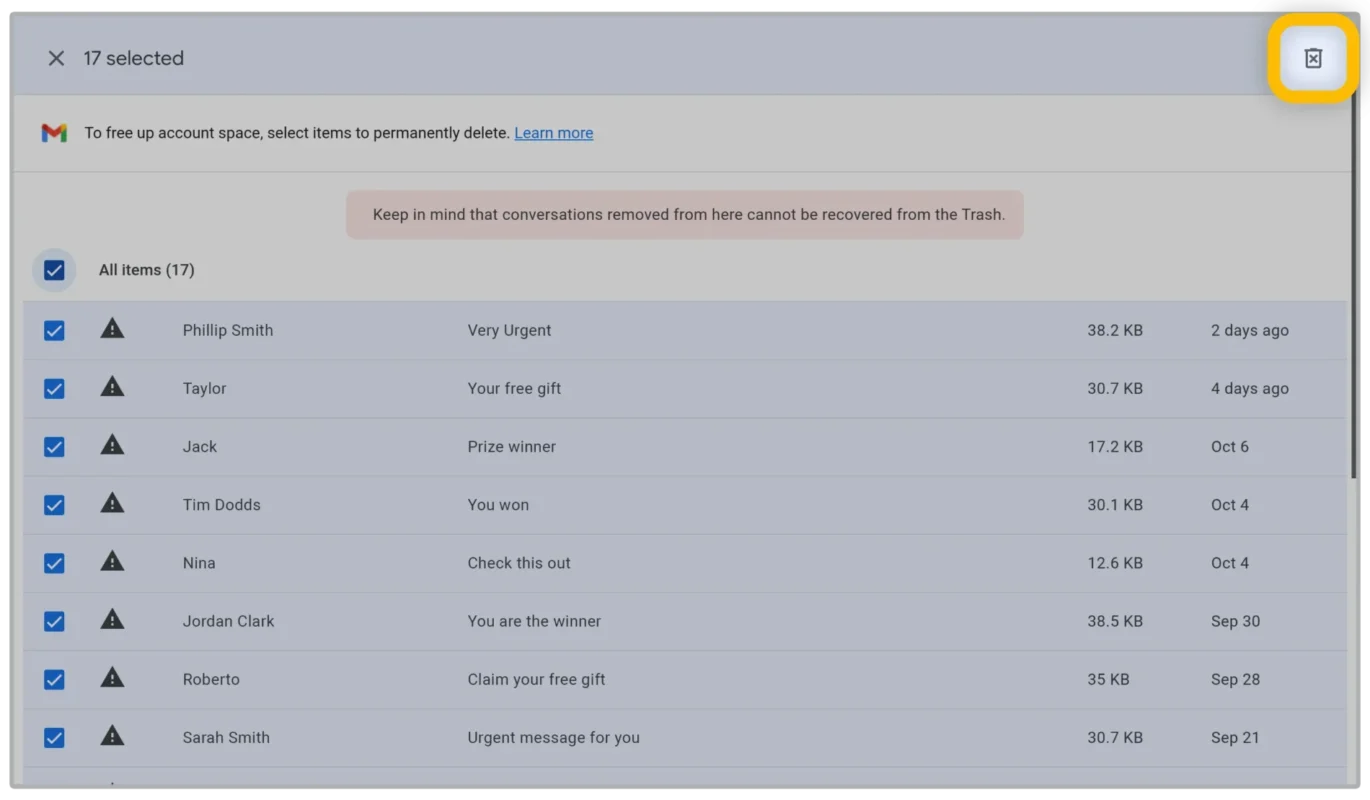
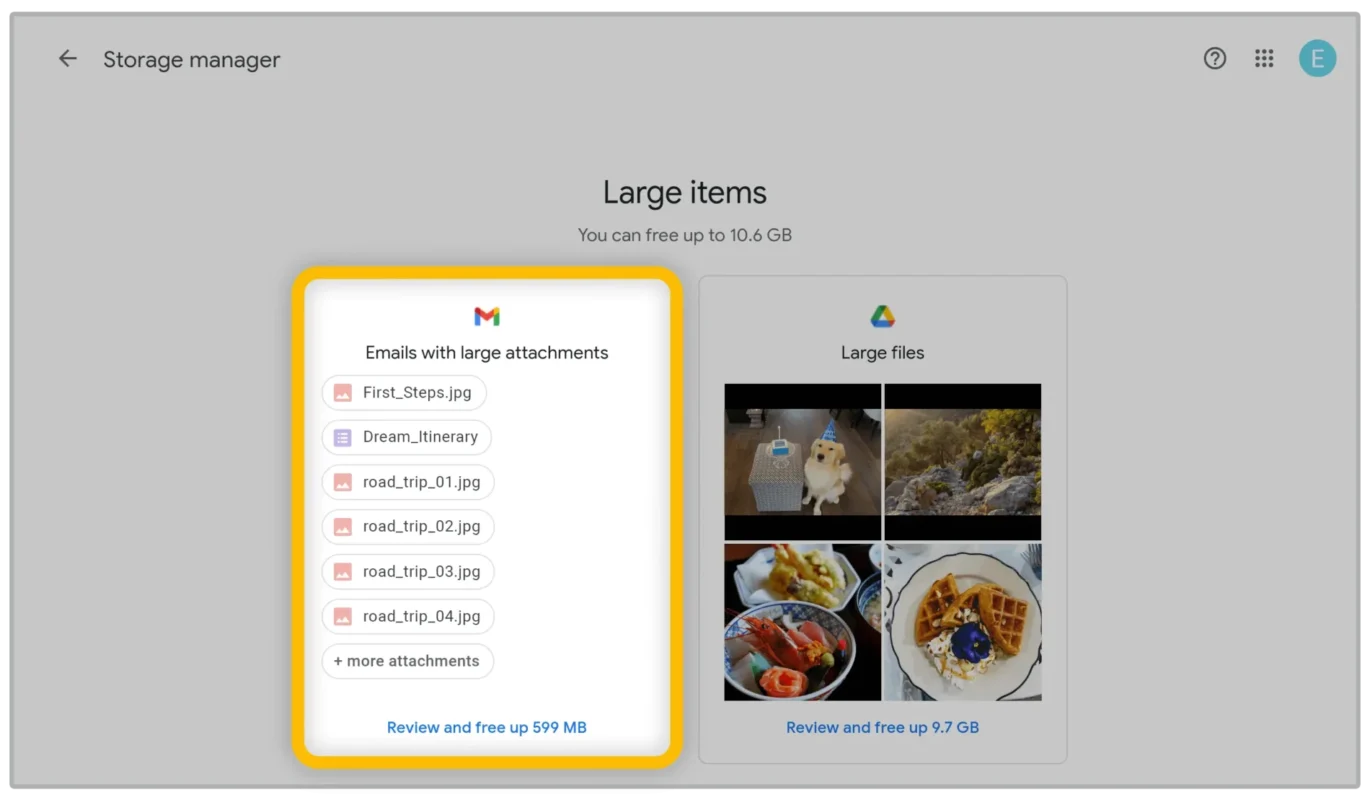
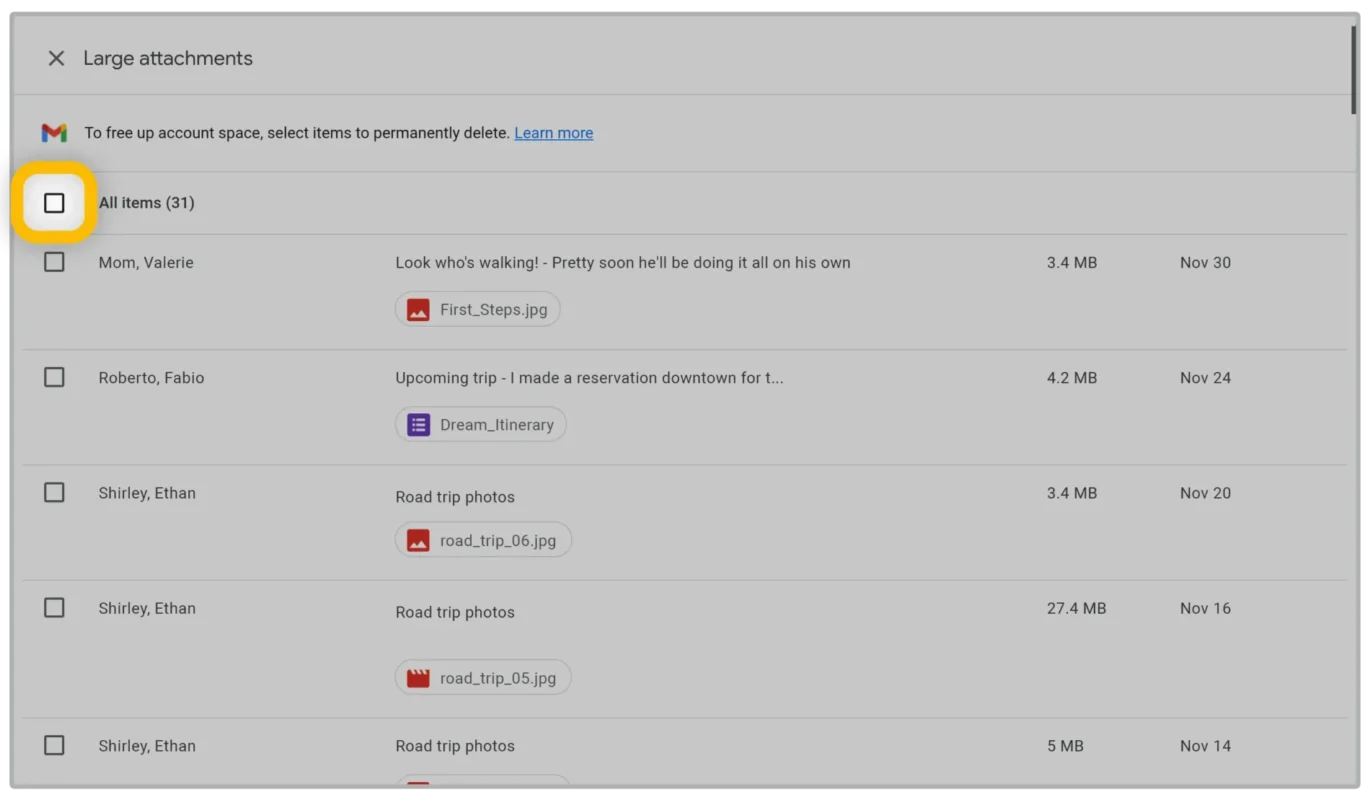
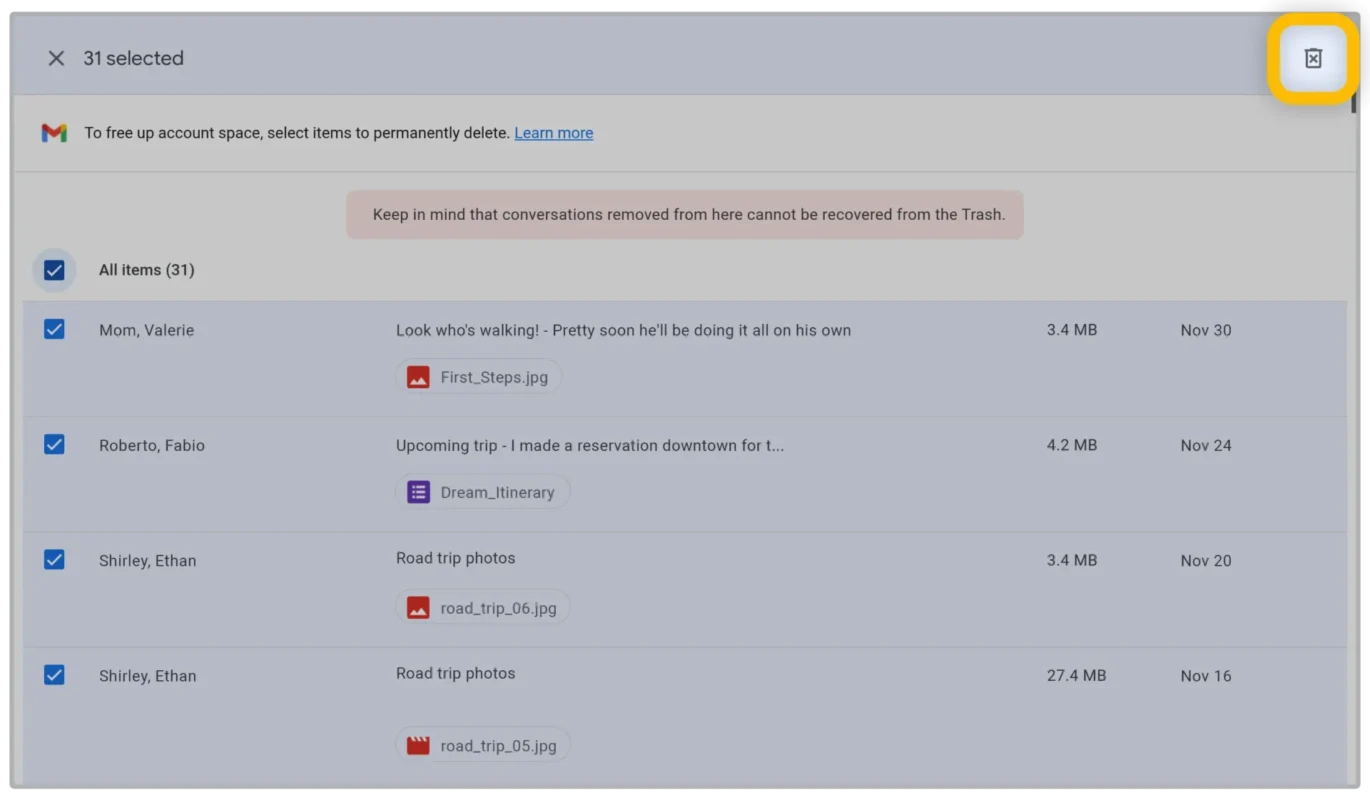
LATEST NEWS
Πώς να φτιάξεις τα δικά σου Viber stickers σε 4 βήματα;
MoreΟδηγίες βήμα‑βήμα για την αναβάθμιση PHP WordPress (Ελλάδα)
MoreViber για επιχειρήσεις 2025 – Chatbots, πληρωμές, διαφημίσεις AI
More