Welcome to the comprehensive Word to PDF conversion guide! In the following guide, we will extensively discuss how you can convert word to pdf with ease and efficiency from both computer and mobile.
But we would prefer the computer for these jobs. We will first tell you about a free program and then we will tell you about free online tools.
Converting Word files to PDF is an important process that serves the needs of many users.
Looking for an efficient way to preserve the formatting and structure of their documents, many choose to convert their files to PDF.
Steps to Convert Word Files to PDF on PC
Have you ever been faced with the need to convert a Word file to PDF? Don't worry! There is a simple and quick way to do this, all through the friendly interface of UPDF.
In today's guide, we'll take a look at this process, exploring the tools and features that UPDF offers to create a perfectly structured PDF file. It's a breeze, guaranteed!
Discover UPDF: Convert word to pdf free
I'm sure you've heard of many file conversion tools, but UPDF stands out from the crowd.
What makes it so special? First of all, it's not just a PDF editor, but a complete tool that helps you create, edit and manage your files.
How to convert an archive to pdf
Go to Google and type in https://updf.com/ or just click on updf. See the image below.
Then after you have entered this website, we need to download the program. If you don't know English it doesn't matter. Just follow my steps.
UPDF installation steps
Step 1 – download word to pdf
Step 2 - installation on the computer
Go to the Downloads folder to find the program and double-click on it. Then click "Install" and that's it.
Wait a while until the process is done and it will open itself or you can click Get Started.
Step 3- Open a word file
Once the program opens, you simply drag a word file to where the arrow points, as in the picture below.
Step 4 - Later, we want the Free version
It does its thing, and it throws up a message to connect, you hit Later.
Step 5, 6 - Time to convert PDF - Save word to pdf
We are one step before we are finished. We press the button on the right that looks like floppy disk and then "Save as".
A window will open and we should note the following. See the image.
It should be where it says File Name with the extension .pdf and just below it Save as "PDF Files", and if we are sure we click save. THAT'S IT.
Convert Word files to PDF in one go
One of the most impressive features of UPDF is the ease with which you can convert a Word file to PDF format. You do all this with a simple gesture.
Just drag the file you want to convert directly to UPDF. And yes, this is indeed as simple as it sounds. Think of it as the fastest way to change your file type, without any unnecessary hassle.
Personalise your PDF
Have you started your file conversion? Great! Now it's time to put your personal touch on PDF. With UPDF, you don't have to be a formatting expert.
It's a breeze to add text, images and even signatures to your PDF. In short, you can make it exactly the way you want it, without restrictions.
Create Structured PDF
It is a fact that structured PDF files are more readable and professional.
And the UPDF understands this. With its built-in features, you can organize your content with style.
Add headings, footers, paragraphs and more to create an impressive file.
Finish your PDF with Professional Appearance
When you're done designing your PDF, you can make it even more professional. How? With UPDF's options for editing images and adding design elements.
Add logos, colour changes and more to give it a professional look that will stand out.
UPDF is the Solution for your PDFs
In the end, UPDF turns out to be the ideal choice for converting Word files to PDF and beyond.
With its convenience and multiple editing capabilities, you can create your own artwork in PDF format without any problems.
UPDF is here to make your life easier and your creations more impressive. What are you waiting for?
Discover the world of structured PDFs with UPDF today!
- Choosing an appropriate tool: First, you need a conversion tool. A reliable and efficient tool is essential to ensure a smooth conversion process.
- Import Word File: Then open the Word file you want to convert to a PDF using the selected tool. You can upload the file directly to the tool's platform.
- Edit and Customize: If necessary, adjust your file before converting. Make sure the formatting, images and text are in the correct position and format.
- Select Output Format: Specify the desired settings for the final PDF file. These may include resolution, fonts and other formatting parameters.
- Start Conversion: Once you have completed the necessary settings, start the conversion process. Wait a few seconds or a few minutes depending on the size of the file.
Advantages of Converting to PDF
Converting Word files to PDF offers many advantages. Among them are:
- Maintaining Format: The PDF file retains the exact formatting of the original Word file, giving recipients a unified reading experience.
- Content Protection: With the PDF format, you can choose to restrict editing, copying or printing of the content, offering additional protection.
- Ease of Sharing: PDF files are easier to share with other users since they retain the formatting regardless of the software they use.
Steps to Convert Word Files to PDF on Mobile, Convert to pdf for free
I will show you 2 ways, one is through an app and the other way is through online tools.
How to convert an archive to pdf on mobile
1st Way - Via application - "Word to PDF Converter"
There are countless apps, applications that do the job. We will show the application "Word to PDF Converter". See the steps below.
- Step we open the Playstore.
- In the search click on "WORD TO PDF".
- It will bring up the application we want and we select it.
- Click install and wait for it to complete.
- Press Open to open the application.
- Select "Word to PDF or the reverse"
- We select the file you want to convert.
- Great care must be taken to select the format we want to create the file and click Convert Now!
- Let's go to My Mobile Archives.
- We select the file to open to see if the job was done correctly.
2nd Way - Through Online Tools
Here are five free websites you can use to convert PDF files to Word:
- Smallpdf: Smallpdf is a handy tool that allows you to convert PDF to Word with minimal effort. (https://www.smallpdf.com/pdf-to-word)
- PDF2DOC: PDF2DOC is another great option for converting PDF to Word at no cost. (https://www.pdf2doc.com/)
- ILovePDF: In addition to its PDF compression and editing capabilities, ILovePDF also offers Word conversion.https://www.ilovepdf.com/pdf_to_word)
- Zamzar: Zamzar is a multifunctional file conversion platform that also supports PDF to Word conversion. (https://www.zamzar.com/convert/pdf-to-doc/)
- Online2PDF: With Online2PDF you can convert multiple PDF files to Word at the same time, making the process efficient. (https://www.online2pdf.com/pdf2word)
These websites will help you easily convert your files from PDF to Word without having to pay.
Conclusions
In this comprehensive guide, we discussed the importance and steps to convert Word files to PDF.
By following the aforementioned instructions and using a reliable conversion tool, you can effectively achieve the conversion of your files in a professional manner.
We have previously created another article but for Word to PDF conversion, see here.



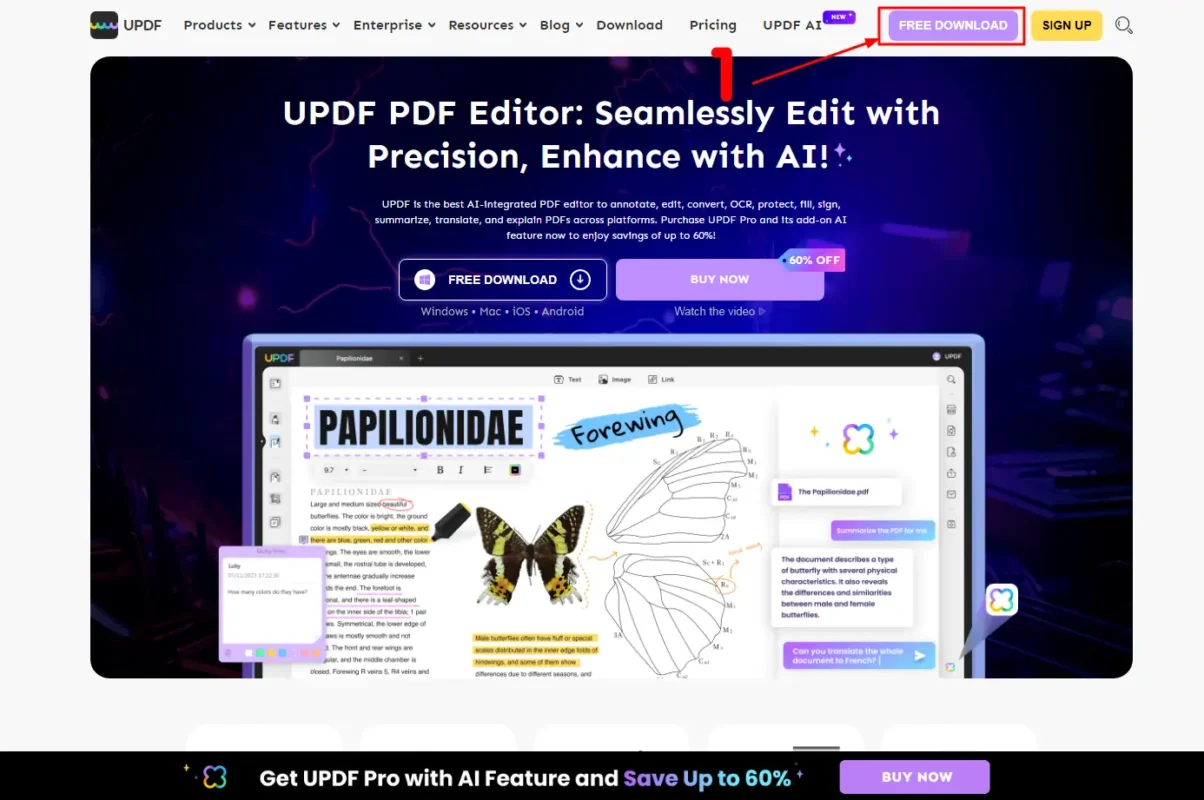
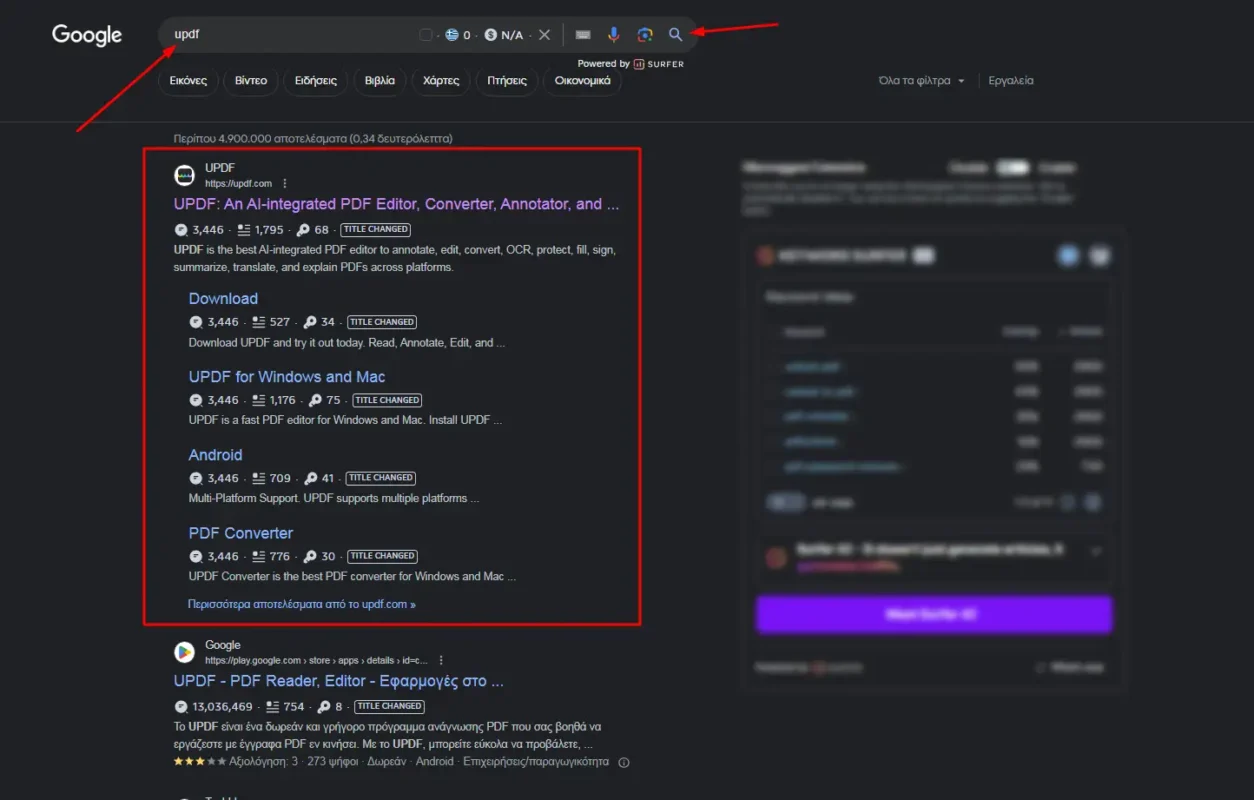
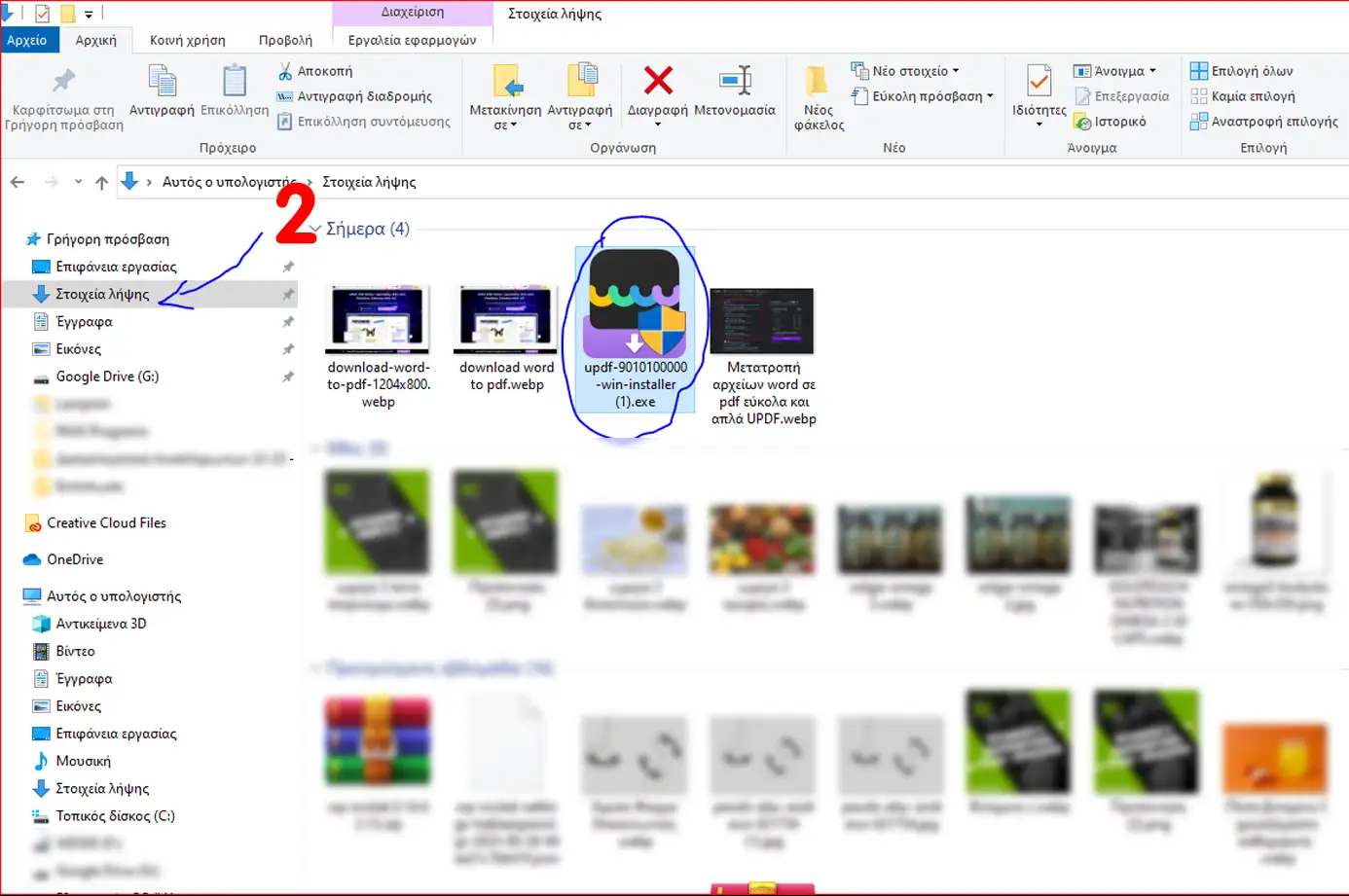



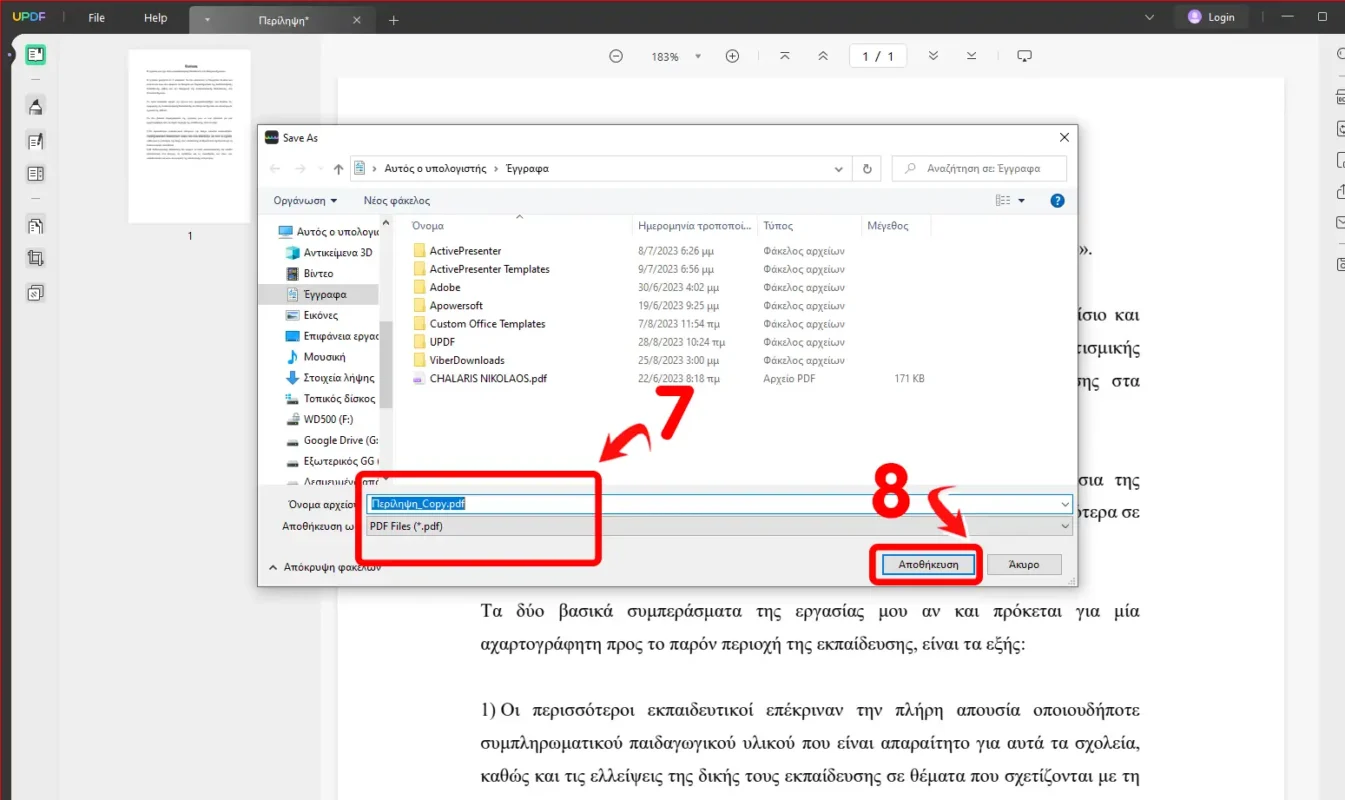
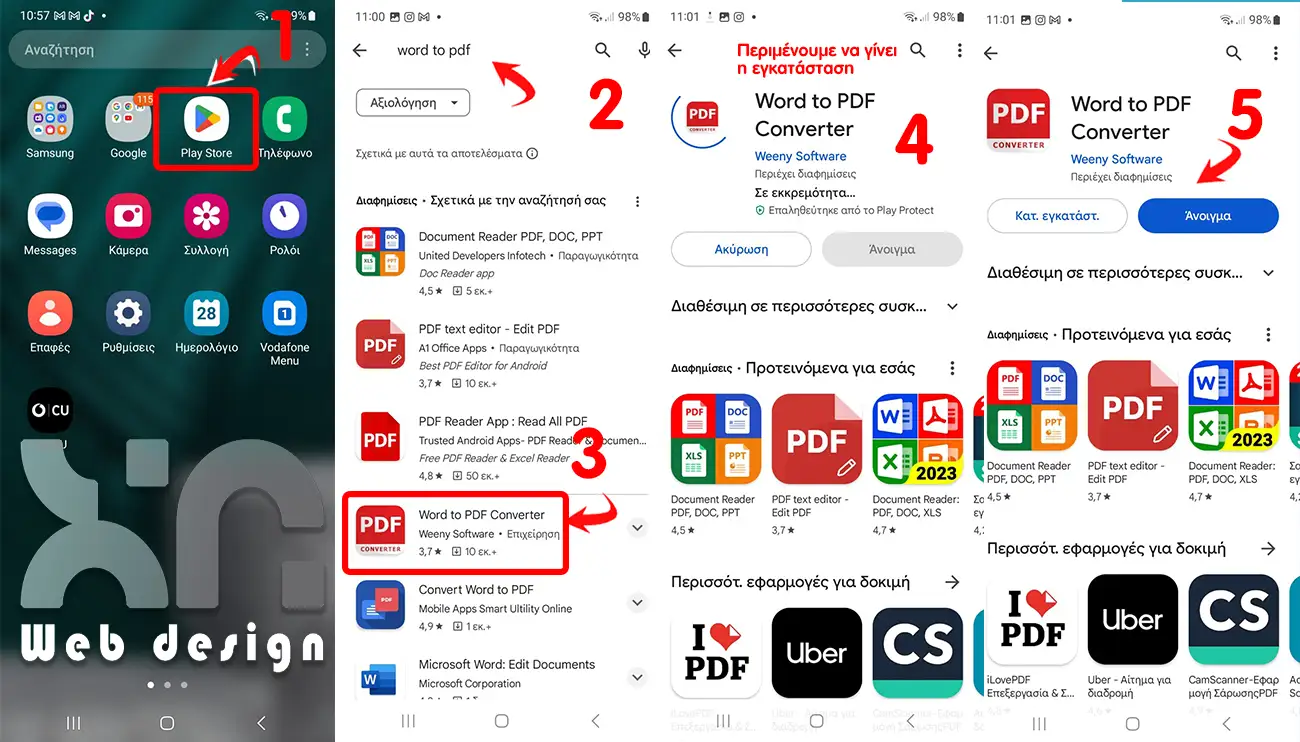
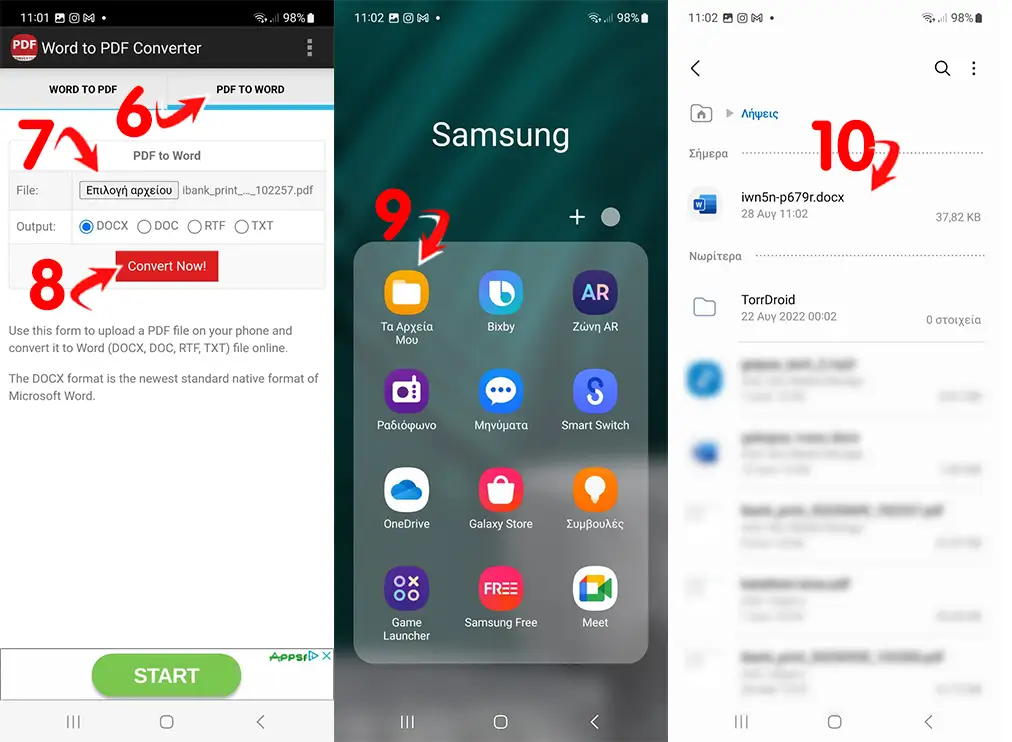
LATEST NEWS
Viber για επιχειρήσεις 2025 – Chatbots, πληρωμές, διαφημίσεις AI
MoreΤι Είναι οι AI Συνοπτικές Συνομιλίες στο Viber και Γιατί Αξίζουν την Προσοχή σου
MoreViber Plus: Απόρρητο, Invisible Mode & μεταγραφή φωνητικών μηνυμάτων
More