Το Microsoft Teams είναι ένα εξαιρετικά ικανό εργαλείο για την προώθηση της ομαδικής συνεργασίας και επικοινωνίας. Επιτρέπει στις επιχειρήσεις να συνδέονται εύκολα με τις ομάδες, τους συναδέλφους και τους πελάτες τους.
Οδηγός για αρχάριους για τη λήψη και τη σύνδεση
Αυτή η ισχυρή πλατφόρμα επιτρέπει την απρόσκοπτη ρύθμιση και συμμετοχή σε συσκέψεις, καθώς και την προσαρμογή του φόντου των συσκέψεων.
Σε αυτό το άρθρο, θα διερευνήσουμε πώς να κατεβάσετε και να συνδεθείτε αποτελεσματικά στο Microsoft Teams, καθώς και τεχνικές για την εφαρμογή ενός μοναδικού και εξατομικευμένου φόντου για την εμπειρία της συνάντησής σας.
Microsoft teams οδηγιες χρησης,
microsoft teams εισοδος
Η ρύθμιση είναι μια εξαιρετικά βολική διαδικασία που προάγει την παραγωγική ομαδική εργασία και διευκολύνει την απρόσκοπτη επικοινωνία μεταξύ των μελών.
Αυτό το πρωτοποριακό εργαλείο συνεργασίας παρέχει μια σειρά καινοτόμων χαρακτηριστικών που απλοποιούν τη διαδικασία της εργασίας από απόσταση.
Τα βήματα που απαιτούνται για τη διαμόρφωση του είναι απλά και μπορούν να εκτελεστούν αβίαστα από την άνεση του σπιτιού σας.
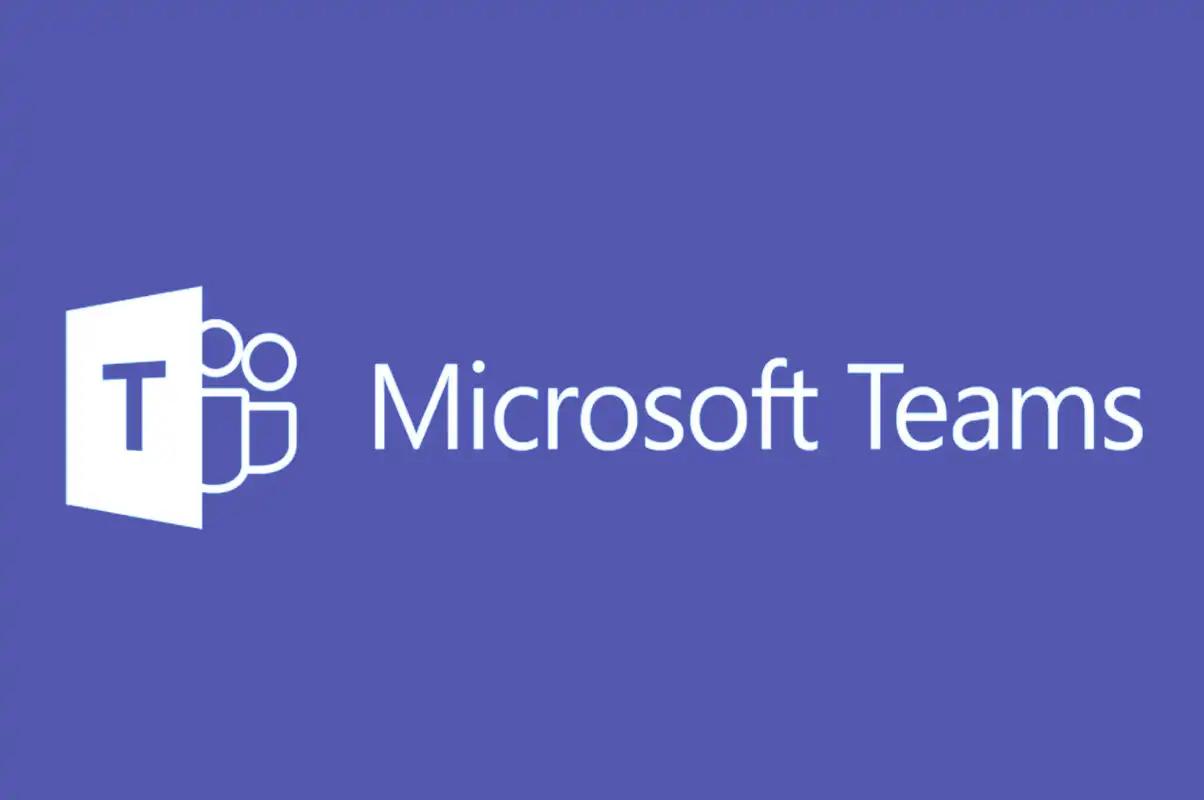
Microsoft Teams online
Αρχικά, συνδεθείτε με το λογαριασμό σας στη Microsoft. Σε περίπτωση που δεν υπάρχει υπάρχων λογαριασμός, είναι εφικτό να δημιουργήσετε έναν χωρίς κόστος. Μετά τον έλεγχο ταυτότητας, θα οδηγηθείτε στον κύριο πίνακα ελέγχου.
Στη συνέχεια, προσαρμόστε την ομάδα σας προσθέτοντας μέλη, ορίζοντας ρόλους και ρυθμίζοντας τους ελέγχους πρόσβασης. Μπορείτε επίσης να προσθέσετε περιεχόμενο όπως έγγραφα και εικόνες στον πίνακα συζητήσεων της ομάδας.
Για να προσθέσετε μια προσωπική πινελιά στην ομάδα σας, μπορείτε ακόμη και να εισαγάγετε ένα φόντο. Μπορείτε να επιλέξετε από μια σειρά διαφορετικών φόντων ή να εξοπλίσετε την πλατφόρμα με προσωπικές εικόνες και στιγμιότυπα.

Εγκατάσταση microsoft teams
Εύκολο και απλό. Είναι ένα παραγωγικό και αποτελεσματικό εργαλείο που έχει σχεδιαστεί για να προάγει την αρμονική επικοινωνία, τον συντονισμό και την οργάνωση μεταξύ των χρηστών.
Αυτό το λειτουργικό λογισμικό είναι εύκολα προσιτό και μπορείτε να το κατεβάσετε για διάφορα λειτουργικά συστήματα, όπως Windows, Mac, iOS και Android.
Microsoft Teams σε computer
Για να κατεβάσετε την εφαρμογή Microsoft Teams στον υπολογιστή σας:
- Πηγαίνετε στην ιστοσελίδα https://www.microsoft.com/el-gr/microsoft-teams/download-app και κάντε κλικ στο κουμπί “Λήψη”.
- Ακολουθήστε τις οδηγίες για να ολοκληρώσετε τη διαδικασία εγκατάστασης.
- Μόλις εγκαταστήσετε, μπορείτε να αρχίσετε να το χρησιμοποιείτε.
Microsoft Teams από κινητό
Για να κατεβάσετε την εφαρμογή Microsoft Teams στην κινητή σας συσκευή:
- Ανοίξτε το App Store ή το Google Play Store και αναζητήστε “Microsoft Teams”.
- Κατεβάστε την εφαρμογή Microsoft Teams και ακολουθήστε τις οδηγίες για να ολοκληρώσετε τη διαδικασία εγκατάστασης.
- Μόλις εγκαταστήσετε το Microsoft Teams, μπορείτε να αρχίσετε να το χρησιμοποιείτε για να συνομιλείτε με συναδέλφους, να συνεργάζεστε σε έγγραφα και πολλά άλλα.
Microsoft Teams background
Αφού κατεβάσετε το πρόγραμμα, μπορείτε να προσθέσετε την εικόνα του προφίλ σας, να εισαγάγετε μια εικόνα φόντου ή να προσαρμόσετε τις ρυθμίσεις σας online.
Για να προσθέσετε ένα φόντο, μεταβείτε στις “Ρυθμίσεις” και κάντε κλικ στην επιλογή “Φόντα” στο μενού της αριστερής πλευρικής μπάρας.
Για να ξεκινήσετε, έχετε τη δυνατότητα είτε να μελετήσετε την προσωπική σας ποικιλία είτε να περιηγηθείτε στα διάφορα φόντα που προσφέρει η Microsoft.
Πώς να εισαγάγετε φόντο στο Microsoft Teams
Εάν φιλοδοξείτε να εξατομικεύσετε την εμπειρία σας, μια κρίσιμη εργασία είναι η εισαγωγή ενός φόντου.
Ένα φόντο που παρουσιάζει το εξατομικευμένο στυλ σας ή τον χαρακτήρα της επιχείρησής σας έχει τη δυνατότητα να αυξήσει την ποιότητα των εικονικών σας συγκεντρώσεων και να προσθέσει μια επαγγελματική πινελιά.
Παρουσιάζει πολλές εναλλακτικές λύσεις όσον αφορά την επιλογή ενός φόντου.
Μπορείτε είτε να επιλέξετε να ανεβάσετε μια δική σας προσαρμοσμένη εικόνα, να χρησιμοποιήσετε μια από τις διάφορες εικόνες που παρέχονται, είτε να χρησιμοποιήσετε την προεπιλεγμένη εικόνα.
Ανεβάστε μια δική σας εικόνα
Για να ανεβάσετε μια προσαρμοσμένη εικόνα, απλώς μεταβείτε στις επιλογές της συνάντησής σας και επιλέξτε “Φόντα” από την αριστερή πλευρική γραμμή. Από εκεί, μπορείτε να επιλέξετε το κουμπί “Ανέβασμα εικόνας” και να ανεβάσετε οποιαδήποτε εικόνα θέλετε.
Μόλις ανεβάσετε την εικόνα σας, θα είναι διαθέσιμη ως μία από τις επιλογές όταν ξεκινήσετε την επόμενη σύσκεψή σας. Μπορείτε επίσης να επιλέξετε από μια ποικιλία φόντων που παρέχονται.
Για να δείτε αυτά τα φόντα, κάντε κλικ στην επιλογή “Gallery” (Γκαλερί) στην αριστερή πλευρική γραμμή. Εδώ, μπορείτε να περιηγηθείτε σε κατηγορίες όπως τοπία, αφηρημένα, φύση και άλλα.
Αφού επιλέξετε την εικόνα που θέλετε να χρησιμοποιήσετε ως φόντο, κάντε κλικ στην επιλογή “Εφαρμογή” για να την εφαρμόσετε στην τρέχουσα σύσκεψή σας. Τέλος, μπορείτε να χρησιμοποιήσετε την προεπιλεγμένη εικόνα που παρέχεται.
Αυτή η εικόνα είναι συνήθως ένα απλό μοτίβο διαβάθμισης με λευκό κείμενο που επικαλύπτεται από πάνω του. Για να χρησιμοποιήσετε αυτή την εικόνα ως φόντο, απλώς επιλέξτε την επιλογή “Προεπιλεγμένο φόντο” στην αριστερή πλευρική γραμμή.
Η χρήση φόντου είναι ένας εύκολος τρόπος για να κάνετε τις εικονικές συναντήσεις σας πιο ελκυστικές οπτικά και αξιομνημόνευτες. Με τόσες πολλές επιλογές για να επιλέξετε, μπορείτε εύκολα να βρείτε κάτι που να αντικατοπτρίζει το στυλ σας ή την ταυτότητα του οργανισμού σας.
Conclusion
Αυτό είναι όλο για να ξεκινήσετε! Με το ευρύ φάσμα χαρακτηριστικών και επιλογών προσαρμογής, είναι εύκολο να καταλάβετε γιατί γίνεται γρήγορα ένα από τα πιο δημοφιλή διαθέσιμα εργαλεία συνεργασίας.
Οι χρήστες ρωτάνε επίσης:
Τι είναι τα σύμβολα στο Microsoft Teams;
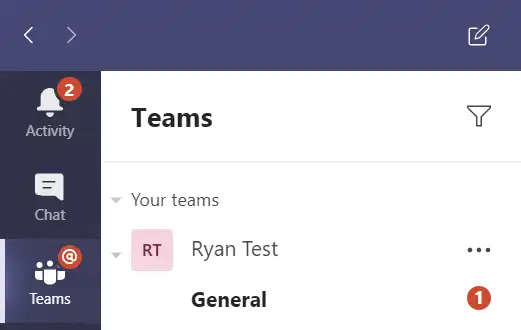
Ακολουθεί μια απλή ανάλυση του τι σημαίνουν οι διάφοροι δείκτες κατάστασης των ομάδων:
-> Μια πράσινη κουκκίδα αντιπροσωπεύει - Διαθέσιμο.
-> Μια κίτρινη κουκκίδα αντιπροσωπεύει - Εκτός.
-> Μια κόκκινη κουκκίδα αντιπροσωπεύει - Απασχολημένος, Σε κλήση, Σε σύσκεψη, Παρουσίαση ή Μην ενοχλείτε.
-> Μια μοβ κουκκίδα υποδηλώνει - Εκτός γραφείου.
Πώς χρησιμοποιείτε το σύμβολο at στο Microsoft Teams;
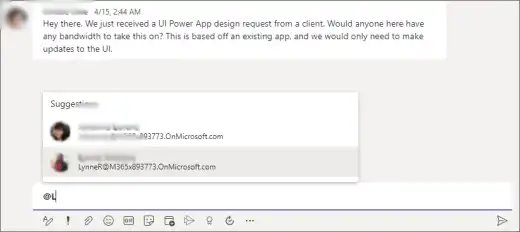
-> Για να αναφέρετε ένα άτομο ή μια ομάδα σε ένα μήνυμα, απλώς πληκτρολογήστε το σύμβολο @ ακολουθούμενο από το όνομά τους και επιλέξτε τους από την αναδυόμενη λίστα.
-> Μόλις αποσταλεί αυτό, θα λάβουν μια ειδοποίηση στην καρτέλα δραστηριοτήτων τους, η οποία μόλις πατήσουν, θα τους μεταφέρει απευθείας στο μήνυμα!
Πώς καταλαβαίνετε αν κάποιος σας "κοιτάζει" στο Microsoft Teams;
Θα δείτε έναν πράσινο κύκλο με ένα σημάδι ελέγχου δίπλα στην εικόνα προφίλ των ατόμων που είναι συνδεδεμένα. δίπλα στο όνομα της ομάδας και επιλέξτε Προβολή μελών. Όλοι όσοι είναι συνδεδεμένοι αυτή τη στιγμή έχουν τον πράσινο κύκλο και ένα σημάδι ελέγχου δίπλα στη φωτογραφία τους.




LATEST NEWS
Κατασκευή Ιστοσελίδων στην Πάτρα, Ρήγα Φεραίου, Πλατεία Γεωργίου, Γούναρη, Ρίο, Βραχνέικα Δημιουργία E-shop & Προώθηση Ιστοσελίδων
MoreΕπιλύτης μαθηματικών AI | Δωρεάν Λύση για Άλγεβρα
MoreΤα 5+ καλύτερα site για ενοικιαζόμενα σπίτια στη Ρόδο – Συμβουλές & προσωπική εμπειρία
More