Too often you email me because the computer is crawling or slow. What can I do to make it go faster and not waste money?
YES, The computer will be faster!!
We won't see a huge change in PC/Laptop speed but it will sort of fix it.
So in this article we will analyze how this can be done, with less money, what changes can we make and how do we download windows 10.
So If you want to speed up Windows 10, take a few minutes to try these tips to make your PC faster and less prone to system-performance issues.
Ας ξεκινήσουμε……,
Τρόποι για να επιταχύνετε τα Windows 10 υπολογιστή πιο γρήγορο
How can I make my laptop faster?
1. Change the power settings if the computer/laptop freezes
Εάν χρησιμοποιείτε το πρόγραμμα «Εξοικονόμησης ενέργειας» των Windows 10, επιβραδύνετε τον υπολογιστή σας. Αυτό μειώνει την απόδοση του υπολογιστή σας για εξοικονόμηση ενέργειας. (Ακόμη και οι επιτραπέζιοι υπολογιστές έχουν συνήθως πρόγραμμα “Εξοικονόμησης ενέργειας”.)
Η αλλαγή της ενέργειας από “Εξοικονόμηση ενέργειας” σε “Υψηλή απόδοση” ή “Εξισορροπημένο” θα σας δώσει μια άμεση ενίσχυση της απόδοσης.
To do this, launch the Control Panel app, then select Hardware and Sound > Power Options.
Συνήθως θα δείτε δύο επιλογές: “Ισορροπημένο (προτείνεται)” και “Εξοικονόμηση ενέργειας.” (Ανάλογα με τη μάρκα και το μοντέλο σας, ενδέχεται να δείτε και άλλα σχέδια εδώ, συμπεριλαμβανομένων ορισμένων επώνυμων από τον κατασκευαστή.)
Για να δείτε το “Υψηλό απόδοση”, κάντε κλικ στο κάτω βέλος από την “Εμφάνιση πρόσθετων”.

To change the power setting, simply select the one you want and then exit the Control Panel.
- Η “Υψηλή απόδοση” σας δίνει τη μεγαλύτερη ώθηση, αλλά χρησιμοποιεί τη μεγαλύτερη ισχύ.
- Το “Balanced” βρίσκει ένα ευχάριστο μέσο μεταξύ χρήσης ενέργειας και καλύτερης απόδοσης. και η “Εξοικονόμηση ενέργειας” κάνει ό,τι μπορεί για να σας προσφέρει όσο το δυνατόν μεγαλύτερη διάρκεια ζωής της μπαταρίας.
Desktop users have no reason to select "Power Saver" and even laptop users should consider "Balanced" when disconnected and "High Performance" when connected to a power source.
2. Disable computer programs that run at startup
A big reason why your Windows 10 PC can be slow to start up is that you have too many programs running in the background, programs that you rarely or never use. Stop them and your computer will run more smoothly.
Start by launching it Task Manager: Press Ctrl-Shift-Esc, right-click in the lower-right corner of your screen and select Task Manager, or type Task Manager in the Windows 10 search box and press Enter.
If Task Manager launches as a solid app without tabs, click More Details at the bottom of your screen.
Then Task Manager will appear in all its glory with full tabs. There's a lot you can do with it, but we'll just focus on eliminating unnecessary programs that run at startup.
Click the Startup tab. You will see a list of programs and services that start when Windows starts.
The list includes the name of each program if it is enabled to run at startup.
Για να σταματήσετε την εκκίνηση ενός προγράμματος ή μιας υπηρεσίας κατά την εκκίνηση, κάντε δεξί κλικ σε αυτό και επιλέξτε “Απενεργοποίηση“. Αυτό δεν απενεργοποιεί πλήρως το πρόγραμμα. την αποτρέπει μόνο από την εκκίνηση κατά την εκκίνηση και μπορείτε πάντα να εκτελέσετε την εφαρμογή μετά την εκκίνηση.
Also, if you decide later that you want it to start on startup, you can just go back to that area of Task Manager, right-click on the app, and select “Activation».
Τόσο απλό… Και άλλοι ζητάνε μεροκάματο για αυτό.

Many of the programs and services that run at startup may be familiar to you, such as OneDrive or the Evernote Clipper. You can disable these.
3. Use ReadyBoost to speed up disk caching
Windows 10 regularly stores saved data on your hard drive, and then retrieves it from there when the data is needed.
The time it takes to retrieve the saved data depends on the speed of your hard drive. If you have a traditional hard drive instead of SSD, there is a trick that can help you speed up the cache: use Windows' ReadyBoost feature.
It tells Windows to cache data on a USB flash drive, which is faster than a hard drive.
Retrieving data from this faster cache should speed up Windows.
First, plug a USB flash drive into one of your computer's USB ports. The flash drive must support at least USB 2.0 and preferably USB 3 or faster.
The faster the flash drive, the more speed increase you should see. Also, look for a flash drive that's at least twice the size of your computer's RAM for maximum performance.
Αφού συνδέσετε τη μονάδα δίσκου, ανοίξτε την Εξερεύνηση αρχείων και κάντε κλικ στο “Αυτός ο υπολογιστής”. Αναζητήστε τη μονάδα flash.
It might have a weird name, like UDISK, or something even less obvious. Right-click on it, select Properties, and click on the ReadyBoost tab.

A screen will appear asking if you want to use the flash drive as a cache and suggesting a cache size.
Αφήστε το μέγεθος της προσωρινής μνήμης ως έχει ή αλλάξτε το αν θέλετε. Στη συνέχεια, επιλέξτε “Dedicate this device to ReadyBoost” και κάντε κλικ στο Apply και μετά κάντε κλικ στο OK.
Note: If you have an SSD, you won't get any extra speed from ReadyBoost and it may even hurt performance. So don't use it on a system with SSD.
4. Close Windows effects, tricks and tips
As you use your Windows 10 PC, Windows monitors what you do and offers suggestions for things you might want to do with the operating system.
In my experience, I've rarely, if ever, found these "tips" helpful. I also don't like the privacy implications of Windows constantly glancing over my shoulder.
So if you want to speed things up, tell Windows to stop giving you hints.

To do this, click the Start button, select the Settings icon, and then go to System > Notifications and actions.
Κάντε κύλιση προς τα κάτω στην ενότητα Ειδοποιήσεις και καταργήστε την επιλογή του πλαισίου με την ένδειξη “Λήψη συμβουλών, κόλπα και προτάσεων καθώς χρησιμοποιείτε τα Windows”.
5. Stop syncing OneDrive
Microsoft's cloud-based OneDrive file storage, built into Windows 10, keeps files synchronized and up-to-date across all your computers.
It's also a useful backup tool so that if your computer or its hard drive dies, you'll still have all your files intact, waiting to be restored.
To do this, right-click the OneDrive icon (it looks like a cloud) in the notification area on the right side of the taskbar, and then click the More button at the bottom of the screen.
From the pop-up screen that appears, click "Pause Sync" and select 2 hours, 8 hours, or 24 hours, depending on how long you want it to be paused. During this time, measure if you see a noticeable increase in speed.
If so, and you decide you do want to turn sync off, right-click the OneDrive icon and from the pop-up window, select Settings > Account.
Κάντε κλικ στην επιλογή “Αποσύνδεση αυτού του υπολογιστή” και, στη συνέχεια, στην οθόνη που εμφανίζεται, κάντε κλικ στην επιλογή “Αποσύνδεση λογαριασμού”.
When you do this, you'll still be able to save your files to your local OneDrive folder, but it won't sync to the cloud.
6. Disable search indexing
Windows 10 indexes your hard drive in the background, allowing you — in theory — to search your computer faster than if no indexing were done.
But slower computers that use indexing can see a performance hit, and you can give them a speed boost by disabling indexing.
To get the maximum benefit in Windows 10, you need to disable indexing completely. To do this, type services.msc in the Windows 10 search box and press Enter.
The Services app appears. Scroll down to either Index Service or Windows Search in the list of services.
Double-click it and from the screen that appears, click Stop.
Then restart your machine. Your searches may be slightly slower, though you may not notice the difference.
But you should get an overall performance boost.

If you want, you can disable indexing only for files in specific locations.
To do this, type index in the Windows 10 search box and click the Index Options result that appears.
The Index Options page of the Control Panel appears. Click the Modify button and you'll see a list of indexed locations, such as Microsoft Outlook, your personal files, and so on.
Uncheck the box next to any site and it will no longer be indexed.
7. Clean up your hard drive
If you have a crowded hard drive full of files you don't need, it can slow down your computer. Cleaning it can give you a speed boost.
Windows 10 has an amazingly useful built-in tool for doing this called Storage Sense.

Go to Settings > System > Storage and at the top of the screen, slide the switch from Off to On.
When you do this, Windows constantly monitors your computer and deletes old junk files you no longer need — temporary files, files in your Downloads folder that haven't been changed in a month, and old Recycle Bin files.
8. Clear your Registry
Under the hood of Windows, the Registry monitors and controls almost everything about how Windows works and looks.
This includes information about where your programs are stored, what DLLs they use and share, what types of files should be opened by which program, and pretty much anything else.
Don't even think about trying to clean any of this yourself. It's impossible. To do this, you need a Registry Cleaner.
There are many available, some free and some paid. But you really don't need to buy one, because the free Auslogics Registry Cleaner does a good job.
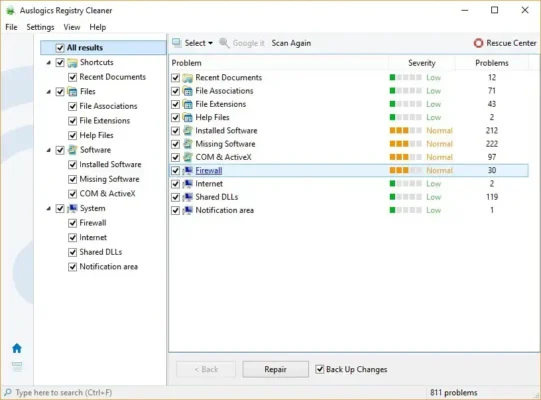
Now download, install and run Auslogics Registry Cleaner. On the left side of the screen, you can select the types of registry problems you want to clean up, for example File Associations, Internet, or Fonts. I generally choose them all.
Then tell it to scan the Registry for problems. To do this, click "Scan Now" and from the drop-down menu that appears, select Scan.
Αυτό σας επιτρέπει να εξετάσετε πρώτα τα προβλήματα Μητρώου που εντοπίζει. Αν αντ’ αυτού επιλέξετε “Σάρωση και επιδιόρθωση”, πραγματοποιεί τις διορθώσεις χωρίς να τις ελέγξετε.
9. Απενεργοποιήστε τη διαφάνεια παραθύρου
On a similar note, you may have noticed that some menus in Windows are transparent. Open the Start menu, for example, and you'll see a faint, blurry impression of what's behind it.
If you don't want to sacrifice speed for such a small effect, you can turn it off completely (and probably not notice the difference).
Open Settings and click Personalization, then Colors. You'll find a small switch titled Transparency Effects that you can use to toggle the feature on or off.
10. Turn off game mode
If you play games on your PC, game mode can be both a blessing and a curse. This setting detects when you have a game open and will redirect processing power to help the game run as smoothly as possible.
When you're just focusing on the game, that's not a bad thing. But if you're trying to run another app alongside the game, or if you're playing a game that's running in the background (like an idle click), game mode can cost you speed for no reason.
You can turn Game Mode on or off by opening the Settings app, clicking Game, then Game Mode .
11. Keep Windows up to date
Updates can be annoying, we know that, and they take a long time to complete. If you're working on an important project, competing against a deadline, you don't want to be told to restart your computer.
But keeping your computer up to date is incredibly important. These patches include fixes and updates for your computer's security and performance, which will help your computer stay fast.
You can check for updates by opening the Settings app and clicking Update & security (Windows 10) or Windows Update (11). The menu will check for any pending updates and download them if available.
12. Reorganize the hard disk
Likewise, if you use your computer a lot, you should occasionally defragment your hard drive. This process organizes your hard drive by storing files closer together so they don't take as long to download.
Just note that this will only work if you have a hard disk drive (HDD). If you use one
solid state drive
, there's no point in defragmenting it since it can't be hashed in the first place.
Για να ανασυγκροτήσετε τον σκληρό σας δίσκο, πραγματοποιήστε αναζήτηση στον υπολογιστή σας για “defrag” και ανοίξτε την εφαρμογή Defragment and Optimize Drives όταν εμφανιστεί. Επιλέξτε τον σκληρό δίσκο που θέλετε να διορθώσετε και, στη συνέχεια, κάντε κλικ στην επιλογή Βελτιστοποίηση .
Bonus microsoft windows 10, downloader windows
Download windows 10, 10 windows
To get started, you must first have a license to install Windows 10. Then you can download and run the media creation tool. For more information on using the tool, see instructions here.
Computer internet speed
Finally, for the internet speed you have on your computer/laptop, you want to know how much you have. Paid to major companies for 100 or 50 Mpbs.
But do you have that much speed?
With this page you will see how much speed you have in our house, and then call them and make your complaints.
The page is https://www.speedtest.net/. Generally it has a lot of ads but it provides us this function for free, you just press the GO button.
Conclusion
In short there are several ways to make your computer faster. Now if you really want a big difference we recommend you to put an SSD disk and increase the RAM a bit. The computer will turn on very quickly and take another 5 years of life.




LATEST NEWS
Ανάκτηση μηνυμάτων viber από android χωρίς αντίγραφο ασφαλείας
MoreΜπορώ να έχω 2 viber σε μια συσκευή; Οδηγός για Samsung, Xiaomi & iPhone
MoreΠώς Βάζουμε Άνω και Κάτω Τελεία στο Πληκτρολόγιο + Οδηγός για Σύμβολα Στίξης
More