Η λήψη στιγμιότυπων οθόνης,screenshot στον υπολογιστη είναι απαραίτητη για πολλούς χρήστες, είτε πρόκειται για την αποτύπωση μιας στιγμής είτε για την αποθήκευση μιας πληροφορίας.
Αν θέλετε να τραβήξετε την καλύτερη λήψη γρήγορα και αποτελεσματικά, υπάρχουν πολλές επεκτάσεις χρωμίου που μπορούν να σας βοηθήσουν να κάνετε τη δουλειά σας.
Σε αυτή τη δημοσίευση ιστολογίου, θα καλύψουμε τις τρεις κορυφαίες επεκτάσεις chrome για τη λήψη στιγμιότυπων οθόνης τόσο σε υπολογιστές Windows όσο και σε υπολογιστές Mac.
Με αυτά τα εργαλεία, θα μπορείτε να τραβάτε φωτογραφίες της οθόνης σας γρήγορα και εύκολα και να τις μοιράζεστε με άλλους.
Ας ξεκινήσουμε λοιπόν και ας εξερευνήσουμε τις καλύτερες επεκτάσεις chrome για τη λήψη στιγμιότυπων οθόνης, screenshot στον υπολογιστη.
Κατανόηση του τρόπου λήψης στιγμιότυπων οθόνης
Screenshot στον υπολογιστη Windows ή Mac
Η λήψη screenshot στον υπολογιστη Windows όσο και σε υπολογιστές Mac είναι μια απλή και χρήσιμη εργασία που μπορεί να γίνει με λίγα μόνο βήματα.
Είτε θέλετε να αποτυπώσετε μια σημαντική πληροφορία είτε να μοιραστείτε ένα αστείο meme με τους φίλους σας, η γνώση του τρόπου λήψης στιγμιότυπων οθόνης στον υπολογιστή σας είναι απαραίτητη.
Print Sceen σε Windows
Σε έναν υπολογιστή με Windows, υπάρχουν μερικές διαφορετικές μέθοδοι που μπορείτε να χρησιμοποιήσετε για να τραβήξετε ένα στιγμιότυπο οθόνης. Ένας από τους πιο συνηθισμένους τρόπους είναι πατώντας το πλήκτρο “Εκτύπωση οθόνης” “Print Sceen” στο πληκτρολόγιό σας. Αυτό θα καταγράψει μια εικόνα ολόκληρης της οθόνης σας και θα την αποθηκεύσει στο πρόχειρο.
Για να αποθηκεύσετε το στιγμιότυπο οθόνης ως αρχείο, μπορείτε να ανοίξετε ένα πρόγραμμα όπως το Paint or the Microsoft Word και να επικολλήσετε το στιγμιότυπο οθόνης χρησιμοποιώντας την εντολή Ctrl+V. Από εκεί, μπορείτε να αποθηκεύσετε το αρχείο και να το μοιραστείτε με άλλους.
Αν θέλετε να καταγράψετε μόνο ένα συγκεκριμένο παράθυρο ή ένα τμήμα της οθόνης σας, μπορείτε να χρησιμοποιήσετε τον συνδυασμό πλήκτρων “Alt+Print Screen”.
Αυτό θα λάβει ένα στιγμιότυπο οθόνης του ενεργού παραθύρου ή της επιλεγμένης περιοχής και θα το αποθηκεύσει στο πρόχειρο. Και πάλι, μπορείτε να το επικολλήσετε σε ένα πρόγραμμα για να το αποθηκεύσετε ως αρχείο. Δείτε βίντεο εδώ.
Print Sceen σε Mac, screenshot mac
Σε έναν υπολογιστή Mac, η διαδικασία είναι ελαφρώς διαφορετική. Για να τραβήξετε ένα στιγμιότυπο οθόνης ολόκληρης της οθόνης σας, μπορείτε να πατήσετε τα πλήκτρα “Command+Shift+3”.
Το στιγμιότυπο οθόνης θα αποθηκευτεί ως αρχείο στην επιφάνεια εργασίας σας. Αν θέλετε να τραβήξετε μόνο ένα τμήμα της οθόνης σας, μπορείτε να χρησιμοποιήσετε τα πλήκτρα “Command+Shift+4”. Αυτό θα μετατρέψει το δρομέα σας σε σταυρόνημα, επιτρέποντάς σας να επιλέξετε την περιοχή που θέλετε να αποτυπώσετε.
Μόλις αφήσετε το κουμπί του ποντικιού, το στιγμιότυπο οθόνης θα αποθηκευτεί ως αρχείο στην επιφάνεια εργασίας σας. Δείτε βίντεο εδώ.
3 κορυφαίες δωρεάν επεκτάσεις Chrome για τη λήψη στιγμιότυπων οθόνης στον υπολογιστή σας
Έχετε βαρεθεί τις βασικές δυνατότητες λήψης στιγμιότυπων οθόνης, screenshot στον υπολογιστη σας; Ψάχνετε για περισσότερες δυνατότητες και επιλογές για να βελτιώσετε την εμπειρία λήψης στιγμιότυπων οθόνης; Μην κοιτάτε παραπέρα!
Screenshot σε Windows και Mac
Σε αυτή την ενότητα, θα εξερευνήσουμε τις τρεις κορυφαίες δωρεάν επεκτάσεις Chrome που θα φέρουν επανάσταση στον τρόπο με τον οποίο τραβάτε στιγμιότυπα οθόνης στον υπολογιστή σας.
1) Awesome Screenshot (Φοβερό στιγμιότυπο οθόνης)
Αυτή η επέκταση ανταποκρίνεται στο όνομά της, παρέχοντας μια φοβερή γκάμα λειτουργιών για τη λήψη στιγμιότυπων οθόνης στον υπολογιστή σας. Με το Awesome Screenshot, μπορείτε να καταγράψετε μια επιλεγμένη περιοχή, μια ολόκληρη ιστοσελίδα (ακόμη και αν απαιτεί κύλιση) ή ένα συγκεκριμένο στοιχείο σε μια ιστοσελίδα.
Η επέκταση σάς επιτρέπει επίσης να σχολιάζετε τα στιγμιότυπά σας με κείμενο, βέλη, σχήματα και εφέ θόλωσης.
Επιπλέον, μπορείτε να αποθηκεύσετε τα στιγμιότυπά σας στο cloud για εύκολη πρόσβαση και κοινή χρήση. Με το Awesome Screenshot, η λήψη στιγμιότυπων οθόνης στον υπολογιστή σας θα γίνει μια εύκολη και ευχάριστη εργασία.
2) Lightshot downloader Chrome Extension
*Εμείς αυτό χρησιμοποιούμε
Το Lightshot είναι μια άλλη φανταστική επέκταση του Chrome για τη λήψη στιγμιότυπων οθόνης στον υπολογιστή σας. Με ένα απλό κλικ ενός κουμπιού, μπορείτε να καταγράψετε μια επιλεγμένη περιοχή, ένα συγκεκριμένο παράθυρο ή ακόμη και ολόκληρη την οθόνη. Αυτό όμως που κάνει το Lightshot να ξεχωρίζει είναι οι δυνατότητες επεξεργασίας του.
Μετά τη λήψη ενός στιγμιότυπου οθόνης, μπορείτε να περικόψετε, να επισημάνετε, να σχεδιάσετε ή να προσθέσετε κείμενο στην εικόνα σας.
Η επέκταση σάς επιτρέπει επίσης να αποθηκεύετε τα στιγμιότυπά σας σε διάφορες μορφές, όπως PNG, JPG ή BMP. Με το Lightshot, έχετε τον πλήρη έλεγχο των στιγμιότυπων οθόνης σας και μπορείτε εύκολα να τα επεξεργαστείτε ώστε να ανταποκρίνονται στις ανάγκες σας.
3) Nimbus Screenshot
Τελευταίο αλλά σίγουρα όχι λιγότερο σημαντικό, το Nimbus Screenshot είναι μια ισχυρή επέκταση του Chrome που προσφέρει ένα ευρύ φάσμα λειτουργιών screenshot. Με το Nimbus Screenshot, μπορείτε να καταγράψετε μια επιλεγμένη περιοχή, μια ολόκληρη ιστοσελίδα ή ακόμη και να καταγράψετε ένα βίντεο της οθόνης σας.
Η επέκταση παρέχει επίσης διάφορα εργαλεία σχολιασμού, όπως βέλη, κείμενο και σχήματα. Επιπλέον, μπορείτε να προσθέσετε υδατογραφήματα στα στιγμιότυπά σας και να τα αποθηκεύσετε σε διάφορες μορφές. Το Nimbus Screenshot είναι ένα ολοκληρωμένο εργαλείο για τη λήψη, επεξεργασία και κοινή χρήση στιγμιότυπων οθόνης στον υπολογιστή σας.
Οφέλη από τη χρήση επεκτάσεων Chrome για τη λήψη στιγμιότυπων οθόνης
Η λήψη στιγμιότυπων οθόνης στον υπολογιστή σας μπορεί να αλλάξει το παιχνίδι, ειδικά όταν έχετε τα κατάλληλα εργαλεία στη διάθεσή σας. Οι επεκτάσεις του Chrome για τη λήψη στιγμιότυπων οθόνης προσφέρουν μια σειρά από πλεονεκτήματα που μπορούν να βελτιώσουν τη συνολική εμπειρία λήψης στιγμιότυπων οθόνης. Ακολουθούν ορισμένα βασικά πλεονεκτήματα της χρήσης επεκτάσεων Chrome για τη λήψη στιγμιότυπων οθόνης στον υπολογιστή σας.
1. Βελτιωμένες δυνατότητες επεξεργασίας
Ένα από τα μεγαλύτερα πλεονεκτήματα της χρήσης επεκτάσεων Chrome είναι η δυνατότητα επεξεργασίας των στιγμιότυπων οθόνης σας με ευκολία.
Σε αντίθεση με τις βασικές δυνατότητες λήψης screenshot στον υπολογιστη σας, αυτές οι επεκτάσεις προσφέρουν προηγμένες δυνατότητες επεξεργασίας, όπως περικοπή, επισήμανση, προσθήκη κειμένου και σχεδίαση στα στιγμιότυπά σας. Αυτό σας επιτρέπει να προσαρμόζετε τα στιγμιότυπά σας ανάλογα με τις ανάγκες σας και να τα κάνετε πιο ελκυστικά οπτικά.
2. Αυξημένη ευκολία και αποτελεσματικότητα
Οι επεκτάσεις Chrome καθιστούν τη λήψη στιγμιότυπων οθόνης γρήγορη και εύκολη. Με λίγα μόνο κλικ, μπορείτε να καταγράψετε μια επιλεγμένη περιοχή, μια ολόκληρη ιστοσελίδα ή ακόμη και να καταγράψετε ένα βίντεο της οθόνης σας.
Αυτές οι επεκτάσεις παρέχουν διαισθητικές διεπαφές και συντομεύσεις πληκτρολογίου, επιτρέποντάς σας να λαμβάνετε στιγμιότυπα οθόνης με ελάχιστη προσπάθεια. Προσφέρουν επίσης χαρακτηριστικά όπως η αυτόματη αποθήκευση και η αποθήκευση στο cloud, διασφαλίζοντας ότι τα στιγμιότυπα οθόνης σας είναι εύκολα προσβάσιμα και κοινοποιήσιμα.
3. Εργαλεία προηγμένων σχολίων
Οι επεκτάσεις Chrome για τη λήψη στιγμιότυπων οθόνης διαθέτουν μια σειρά εργαλείων σχολιασμού που σας επιτρέπουν να προσθέσετε βέλη, κείμενο, σχήματα και εφέ θόλωσης στα στιγμιότυπά σας. Αυτό είναι ιδιαίτερα χρήσιμο όταν πρέπει να επισημάνετε σημαντικές πληροφορίες ή να δώσετε οπτικές επεξηγήσεις.
Η δυνατότητα σχολιασμού των στιγμιότυπων οθόνης σας απευθείας μέσα από την επέκταση σας εξοικονομεί χρόνο και εξαλείφει την ανάγκη για πρόσθετο λογισμικό επεξεργασίας.
4. Ευέλικτες επιλογές αποθήκευσης αρχείων
Σε αντίθεση με τις περιορισμένες επιλογές αποθήκευσης αρχείων που παρέχονται από τις βασικές δυνατότητες screenshot στον υπολογιστη σας, οι επεκτάσεις Chrome προσφέρουν μια ποικιλία μορφών αρχείων για να επιλέξετε, όπως PNG, JPG και BMP.
Αυτή η ευελιξία σας επιτρέπει να αποθηκεύετε τα στιγμιότυπα οθόνης σας στη μορφή που ταιριάζει καλύτερα στις ανάγκες σας, είτε πρόκειται για κοινή χρήση στα μέσα κοινωνικής δικτύωσης, είτε για ενσωμάτωση σε έγγραφα, είτε για εκτύπωση.
5. Ενσωμάτωση με άλλα εργαλεία
Πολλές επεκτάσεις του Chrome για τη λήψη στιγμιότυπων οθόνης ενσωματώνονται απρόσκοπτα με άλλα εργαλεία και πλατφόρμες, καθιστώντας εύκολη την κοινή χρήση των στιγμιότυπων οθόνης σας απευθείας σε email, εφαρμογές ανταλλαγής μηνυμάτων, πλατφόρμες μέσων κοινωνικής δικτύωσης ή υπηρεσίες αποθήκευσης στο cloud.
Αυτή η ενσωμάτωση βελτιώνει τη ροή εργασίας σας και εξαλείφει την ανάγκη για πρόσθετα βήματα για την κοινή χρήση των στιγμιότυπων οθόνης σας.
Frequent questions
Πώς να κάνετε screenshot σε φορητό υπολογιστή;
Για να τραβήξετε στιγμιότυπο οθόνης σε έναν φορητό υπολογιστή, ακολουθήστε αυτά τα βήματα:
-
Χρησιμοποιήστε τον συνδυασμό πλήκτρων:
- Πατήστε το πλήκτρο “Print Screen” (ή PrtSc) στο πληκτρολόγιο σας.
- Για το στιγμιότυπο ολόκληρης της οθόνης, πατήστε απλώς το “PrtSc”. Για στιγμιότυπο μόνο του ενεργού παραθύρου, πατήστε “Alt + PrtSc”.
-
Κολλήστε την εικόνα:
- Ανοίξτε μια εφαρμογή επεξεργασίας εικόνας ή έγγραφου, όπως το Microsoft Paint.
- Πατήστε “Ctrl + V” για να επικολλήσετε την εικόνα.
-
Αποθηκεύστε το στιγμιότυπο:
- Αποθηκεύστε την εικόνα ως αρχείο εικόνας (PNG, JPEG, κλπ.) στον υπολογιστή σας.
Πώς να τραβήξετε screenshot στον υπολογιστη με windows 7;
Για τη λήψη στιγμιότυπου οθόνης σε υπολογιστή με Windows 7, ακολουθήστε αυτά τα βήματα:
-
Χρησιμοποιήστε τον συνδυασμό πλήκτρων:
- Πατήστε το πλήκτρο “PrtSc” για ολόκληρη την οθόνη ή “Alt + PrtSc” για το ενεργό παράθυρο.
-
Ανοίξτε το “Paint”:
- Μεταβείτε στο “Start” και πληκτρολογήστε “Paint”.
- Ανοίξτε το Paint και πατήστε “Ctrl + V” για να επικολλήσετε το στιγμιότυπο.
-
Αποθηκεύστε την εικόνα:
- Στο Paint, επιλέξτε “File” και μετά “Save As” για να αποθηκεύσετε το στιγμιότυπο.
Πώς να κάνετε screenshot στο samsung;
Για να τραβήξετε στιγμιότυπο οθόνης σε συσκευή Samsung, ακολουθήστε αυτά τα βήματα:
-
Χρησιμοποιήστε τα πλήκτρα ενεργοποίησης και μείωσης ήχου:
- Πατήστε ταυτόχρονα το πλήκτρο ενεργοποίησης και το πλήκτρο μείωσης ήχου.
-
Ελέγξτε τον στιγμιότυπο στη Γκαλερί:
- Το στιγμιότυπο αποθηκεύεται αυτόματα στην εφαρμογή Γκαλερί. Μπορείτε να το βρείτε εκεί.
-
Χρησιμοποιήστε τη συνολική λειτουργία στιγμιότυπου:
- Πηγαίνετε στις ρυθμίσεις της συσκευής σας και ενεργοποιήστε τη λειτουργία στιγμιότυπου για περισσότερες επιλογές.
Πώς να τραβήξετε στιγμιότυπο οθόνης σε υπολογιστή με windows 11;
Για να τραβήξετε στιγμιότυπο οθόνης σε υπολογιστή με Windows 11, ακολουθήστε αυτά τα βήματα:
-
Χρησιμοποιήστε το “Snip & Sketch”:
- Πατήστε το πλήκτρο “Windows” + “Shift” + “S”.
- Επιλέξτε την περιοχή που θέλετε να τραβήξετε.
-
Χρησιμοποιήστε το “Print Screen”:
- Πατήστε το πλήκτρο “PrtSc” για να τραβήξετε όλη την οθόνη.
- Πατήστε “Alt + PrtSc” για το ενεργό παράθυρο.
-
Χρησιμοποιήστε το “Snipping Tool”:
- Ανοίξτε το “Start” και πληκτρολογήστε “Snipping Tool”.
- Επιλέξτε “New” και επιλέξτε την περιοχή που θέλετε.
Εφαρμογή για στιγμιότυπο οθόνης στον υπολογιστή;
Ναι, υπάρχουν πολλές εφαρμογές για στιγμιότυπο οθόνης. Μια προτεινόμενη είναι το “Snagit”. Ορισμένα σημαντικά στοιχεία:
- Παρέχει ευέλικτες επιλογές λήψης, συμπεριλαμβανομένης της εγγραφής οθόνης.
- Διαθέτει προχωρημένα εργαλεία επεξεργασίας για βελτιστοποίηση των στιγμιοτύπων.
- Εύκολο κοινόχρηστο μέσω email, cloud, και άλλων πλατφορμών.
Πώς να κάνετε screenshot στον υπολογιστη με windows 10;
Για το στιγμιότυπο οθόνης σε υπολογιστή με Windows 10, ακολουθήστε αυτά τα βήματα:
-
Χρησιμοποιήστε το “Snipping Tool” για σκρινσοτ στον υπολογιστη:
- Πηγαίνετε στο “Start” και πληκτρολογήστε “Snipping Tool”.
- Επιλέξτε “New” και επιλέξτε την περιοχή που θέλετε.
-
Χρησιμοποιήστε το “Print Screen”:
- Πατήστε το πλήκτρο “PrtSc” για όλη την οθόνη.
- Πατήστε “Alt + PrtSc” για το ενεργό παράθυρο.
-
Χρησιμοποιήστε το “Snip & Sketch”:
- Πατήστε το πλήκτρο “Windows” + “Shift” + “S” και επιλέξτε την περιοχή που θέλετε.
Πώς να δημιουργήσετε σκρινσοτ σε φορητό υπολογιστή windows 10 Laptop;
Eίναι ακριβώς η ίδια απάντηση με την προηγούμενη.
Για να τραβήξετε στιγμιότυπο οθόνης screenshot στον υπολογιστη αλλά σε φορητό υπολογιστή με Windows 10:
- Χρησιμοποιήστε το “Snip & Sketch”:
- Πατήστε το πλήκτρο “Windows” + “Shift” + “S”.
- Επιλέξτε την περιοχή που θέλετε.
- Χρησιμοποιήστε το “print screen στο λαπτοπ”:
- Πατήστε το πλήκτρο “PrtSc” για όλη την οθόνη.
- Πατήστε “Alt + PrtSc” για το ενεργό παράθυρο.
- Χρησιμοποιήστε το “Snipping Tool”:
- Πηγαίνετε στο “Start” και πληκτρολογήστε “Snipping Tool”.
- Επιλέξτε “New” και επιλέξτε την περιοχή που θέλετε.



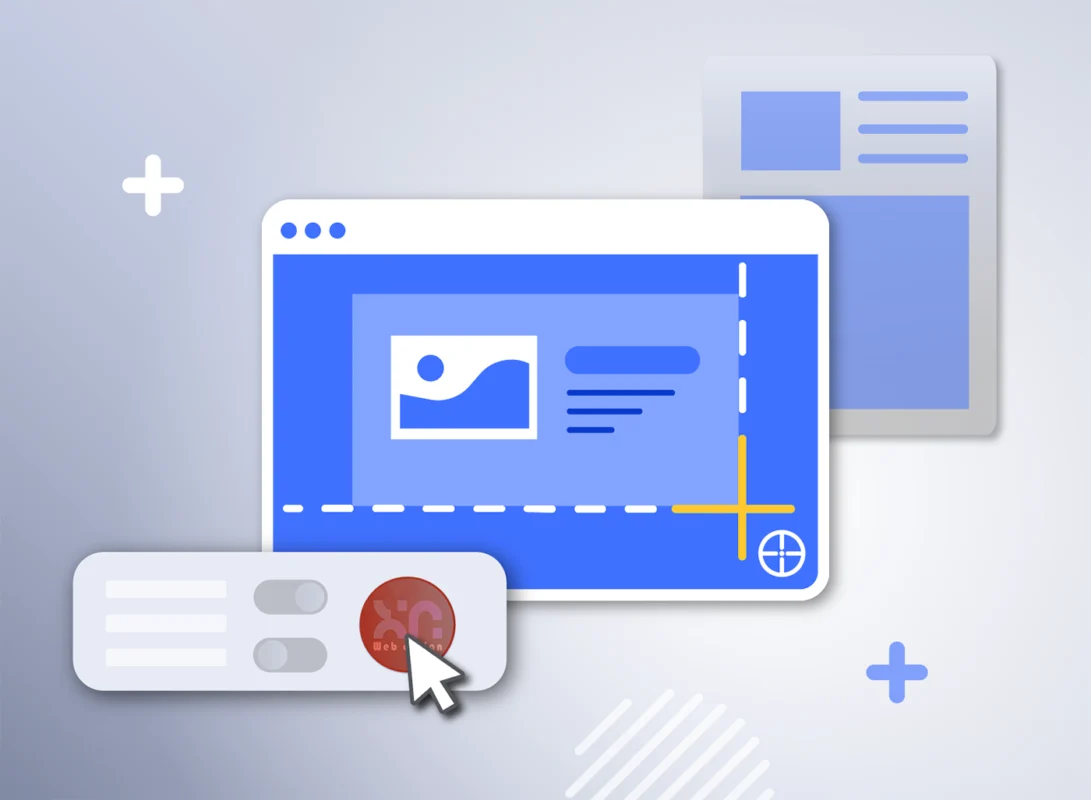

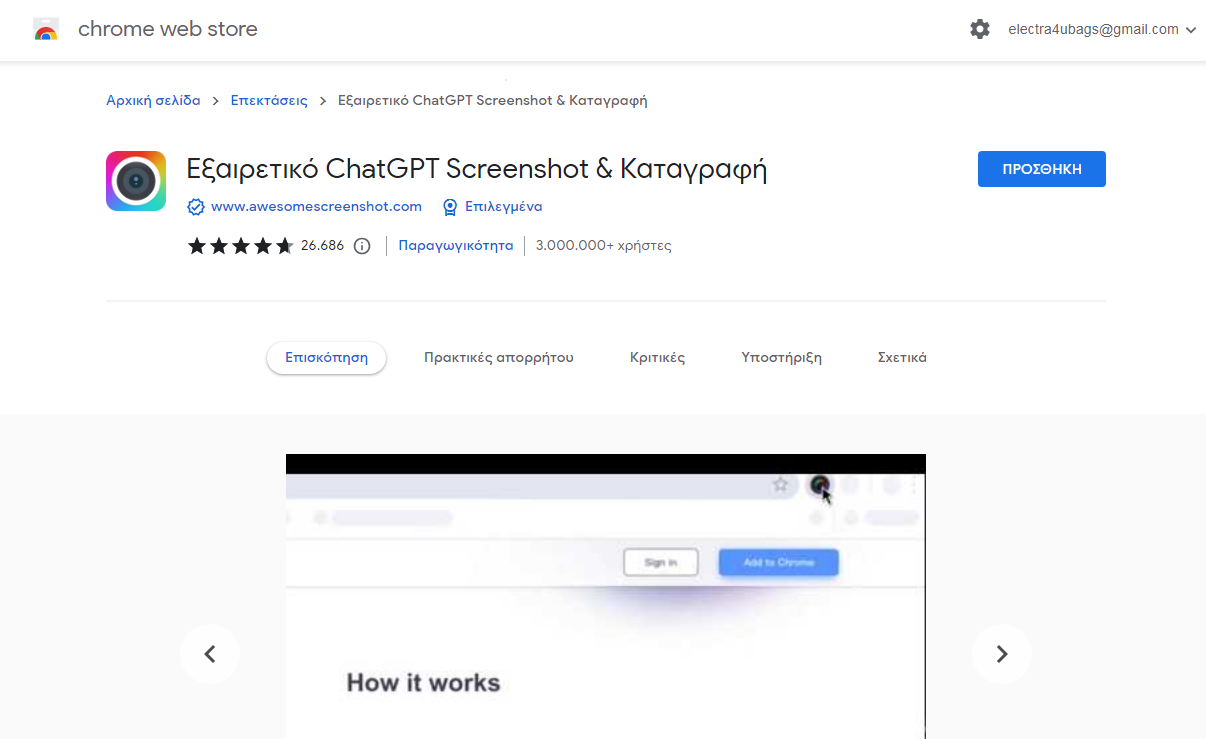
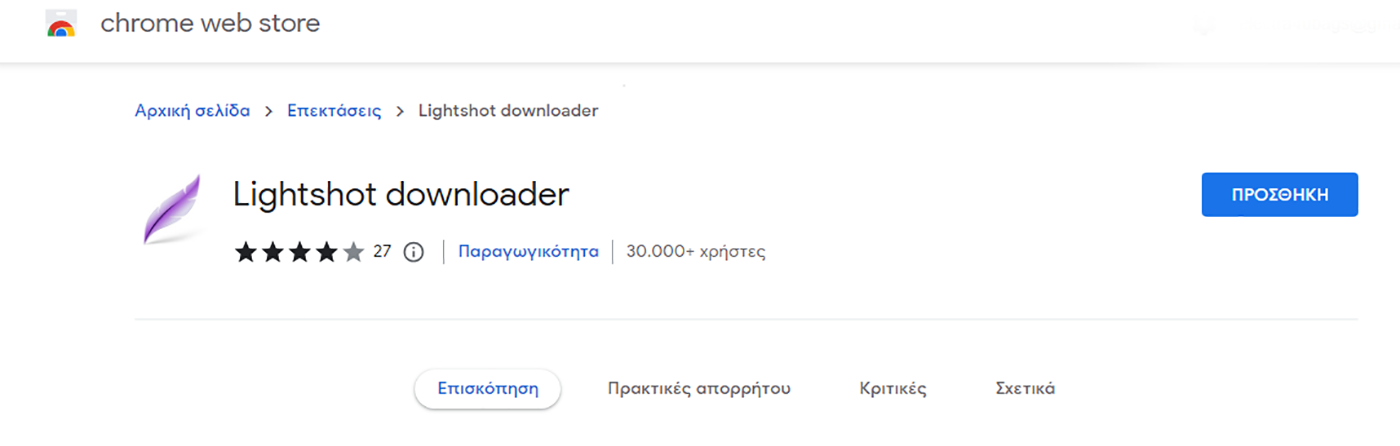
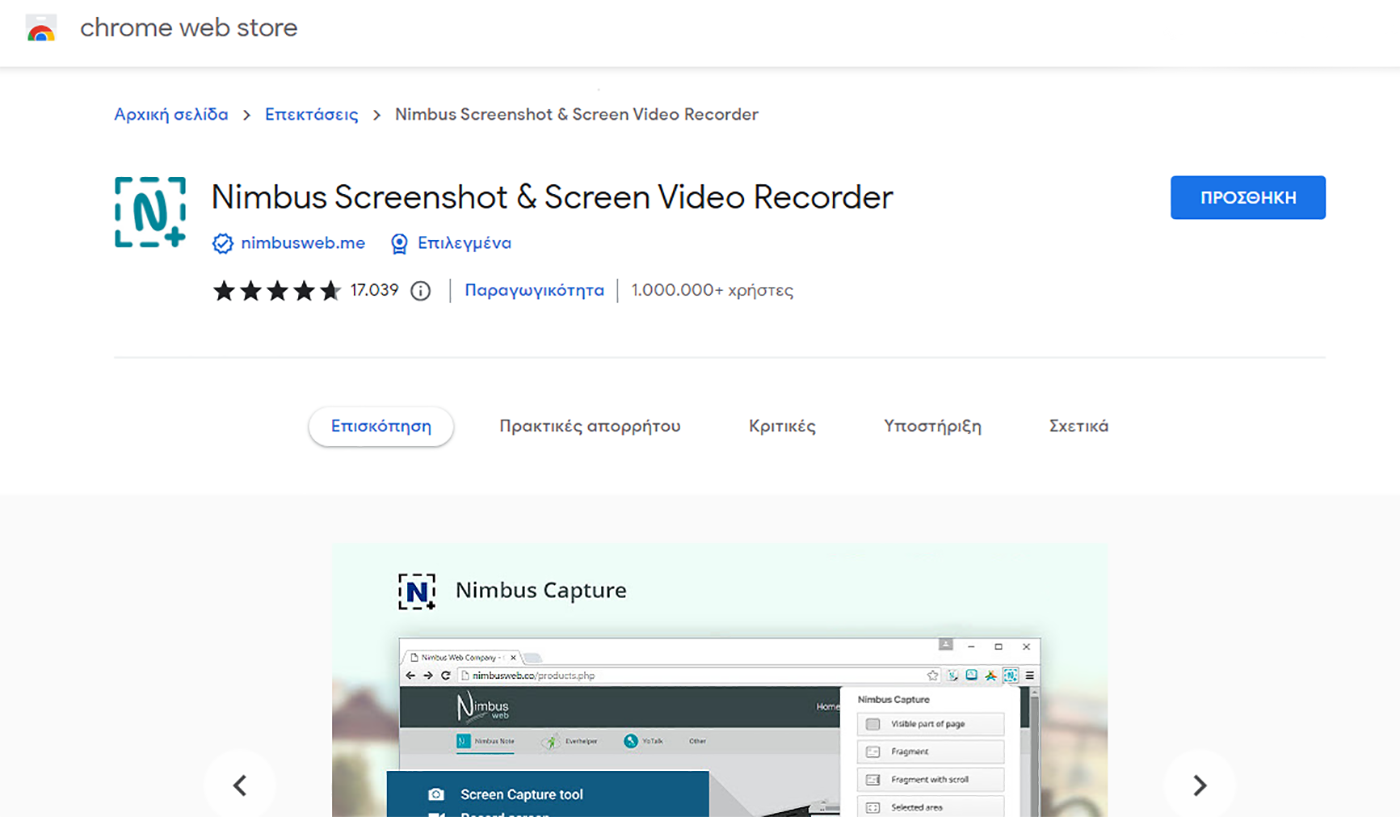
LATEST NEWS
Οδηγός για τη μετατροπή αρχείων εικόνας σε Word
MoreChatGPT Atlas: Ένα Έξυπνο Πρόγραμμα Περιήγησης με Ενσωματωμένη Νοημοσύνη
MoreΠως φτιάχνεις ψεύτικα σχόλια για τα βίντεο σου instagram/tiktok;
More