Αν είστε νέος δημιουργός περιεχομένου ή θέλετε απλώς να μοιραστείτε ένα βίντεο με φίλους και οικογένεια, αυτή η οδηγία είναι για εσάς! Θα σας καθοδηγήσουμε βήμα προς βήμα για το πώς να ανεβάσετε ένα βίντεο στο YouTube από Mac σας.
📹 Βήμα 1: Ετοιμάστε το βίντεό σας
Πρώτα απ’ όλα, βεβαιωθείτε ότι το βίντεό σας είναι επεξεργασμένο και έτοιμο προς ανέβασμα. Αποθηκεύστε το σε κοινή μορφή όπως MP4 ή MOV για καλύτερη συμβατότητα.
🌐 Βήμα 2: Ανοίξτε τον φυλλομετρητή σας
Ανοίξτε το Chrome, το Safari ή οποιονδήποτε φυλλομετρητή προτιμάτε στο MacBook σας. Στη γραμμή διευθύνσεων, πληκτρολογήστε studio.youtube.com και πατήστε Enter για να μεταβείτε στη σελίδα του YouTube Studio.
🔑 Βήμα 3: Συνδεθείτε στο λογαριασμό σας
Εάν δεν έχετε συνδεθεί, εισάγετε τα στοιχεία του Google λογαριασμού σας. Μόλις συνδεθείτε, θα δείτε την αρχική σελίδα του YouTube Studio.
➕ Βήμα 4: Ξεκινήστε τη διαδικασία ανέβασματος
Κάντε κλικ στο εικονίδιο της κάμερας με το “+” στην επάνω δεξιά γωνία και επιλέξτε “Ανέβασμα βίντεο” από το αναδυόμενο μενού.
📤 Βήμα 5: Επιλέξτε το βίντεο σας
Θα μεταφερθείτε στη σελίδα ανέβασματος του YouTube Studio. Κάντε κλικ στο “Επιλογή αρχείων” ή σύρετε και αποθέστε το αρχείο βίντεο στην περιοχή ανέβασματος.
📝 Βήμα 6: Συμπληρώστε τις λεπτομέρειες του βίντεο YouTube από Mac
Καθώς το βίντεό σας ανεβαίνει, μπορείτε να εισάγετε τον τίτλο, την περιγραφή και τις ετικέτες του. Αυτές οι λεπτομέρειες βοηθούν τους θεατές να βρουν το βίντεό σας.
📸 Βήμα 7: Προσθέστε μια μικρογραφία
Αν το βίντεο δεν είναι σύντομο, μπορείτε να προσθέσετε μια μικρογραφία. Κάντε κλικ στην ενότητα μικρογραφίας και ανεβάστε μια εικόνα ή επιλέξτε μία από το βίντεο.
📚 Βήμα 8: Επιλέξτε μια λίστα αναπαραγωγής
Μπορείτε επίσης να προσθέσετε το βίντεο σε μια λίστα αναπαραγωγής και να δείτε οποιαδήποτε από τις επιλογές στη σελίδα.
➡️ Βήμα 9: Συμπληρώστε τις επιλογές
Αφού ολοκληρώσετε τις ενημερώσεις σε όλες αυτές τις επιλογές, κάντε κλικ στο “Επόμενο”.
🔍 Βήμα 10: Έλεγχος για πνευματικά δικαιώματα
Στη σελίδα ελέγχων, θα δείτε αν έχετε κάποια πνευματικά δικαιώματα στα υλικά σας. Μπορείτε επίσης να κάνετε κλικ στο “Επόμενο” σε αυτή τη σελίδα.
👁️ Βήμα 11: Επιλέξτε ορατότητα
Η τελική σελίδα είναι πολύ σημαντική. Επιλέξτε την ορατότητα του βίντεό σας: Δημόσιο, Μη καταχωρημένο ή Ιδιωτικό. Αυτό είναι σημαντικό γιατί δεν θέλετε να είναι δημόσια κάποια ιδιωτικά πράγματα.
📢 Δημόσιο
Ένα δημόσιο βίντεο είναι ορατό από όλους. Μπορεί να αναζητηθεί, να προβληθεί και να μοιραστεί από οποιονδήποτε στο YouTube.
🔗 Μη καταχωρημένο
Ένα μη καταχωρημένο βίντεο δεν είναι αναζητήσιμο στο YouTube και δεν εμφανίζεται στη δημόσια σελίδα του καναλιού σας. Μόνο οι άνθρωποι με τον άμεσο σύνδεσμο μπορούν να δουν το βίντεο.
🔒 Ιδιωτικό
Ένα ιδιωτικό βίντεο μπορεί να προβληθεί μόνο από εσάς και τα άτομα που προσκαλείτε συγκεκριμένα μέσω των διευθύνσεων email τους.
⏰ Προγραμματισμένο
Ένα προγραμματισμένο βίντεο παραμένει ιδιωτικό μέχρι μια καθορισμένη ημερομηνία και ώρα όταν γίνεται δημόσιο αυτόματα.
💾 Βήμα 12: Αποθηκεύστε τις ρυθμίσεις σας
Αφού έχετε ορίσει όλες τις επιλογές από αυτή τη σελίδα, κάντε κλικ στο κουμπί “Αποθήκευση” από το κάτω μέρος. Το YouTube θα επεξεργαστεί το βίντεό σας, κάτι που μπορεί να πάρει μερικά λεπτά.
📊 Βήμα 13: Παρακολουθήστε την πρόοδο ανέβασματος
Μπορείτε να παρακολουθήσετε την πρόοδο του ανεβάσματος στον ιστότοπο του YouTube. Μπορείτε να κάνετε κλικ στην καρτέλα περιεχομένου και να δείτε την πρόοδο του βίντεό σας.
🌍 Βήμα 14: Μοιραστείτε το βίντεό σας
Ανέβασατε με επιτυχία ένα βίντεο στο YouTube από το MacBook σας. Τώρα μπορείτε να μοιραστείτε το βίντεό σας με τον κόσμο!
❓ Συχνές Ερωτήσεις
Ποιες μορφές βίντεο υποστηρίζει το YouTube;
Το YouTube υποστηρίζει πολλές μορφές βίντεο, αλλά οι πιο κοινές είναι οι MP4 και MOV.
Πώς μπορώ να βελτιώσω την ορατότητα του βίντεό μου;
Μπορείτε να βελτιώσετε την ορατότητα του βίντεό σας προσθέτοντας ετικέτες, μια ελκυστική περιγραφή και μια μικρογραφία.
Πώς μπορώ να προγραμματίσω ένα βίντεο;
Κατά τη διαδικασία ανέβασματος, μπορείτε να επιλέξετε την επιλογή “Προγραμματισμένο” και να ορίσετε την ημερομηνία και την ώρα δημοσίευσης.
💡 Συμπέρασμα
Αυτά είναι τα βήματα για να ανεβάσετε ένα βίντεο στο YouTube από το Mac σας. Αν βρήκατε αυτές τις πληροφορίες χρήσιμες, μη διστάσετε να κάνετε like και να εγγραφείτε στο κανάλι μου για περισσότερες τεχνολογικές συμβουλές και κόλπα!
Αν έχετε οποιαδήποτε ερώτηση ή αίτημα για μελλοντικά βίντεο, αφήστε τα στα σχόλια παρακάτω. Ευχαριστώ που παρακολουθήσατε και θα τα πούμε στο επόμενο!





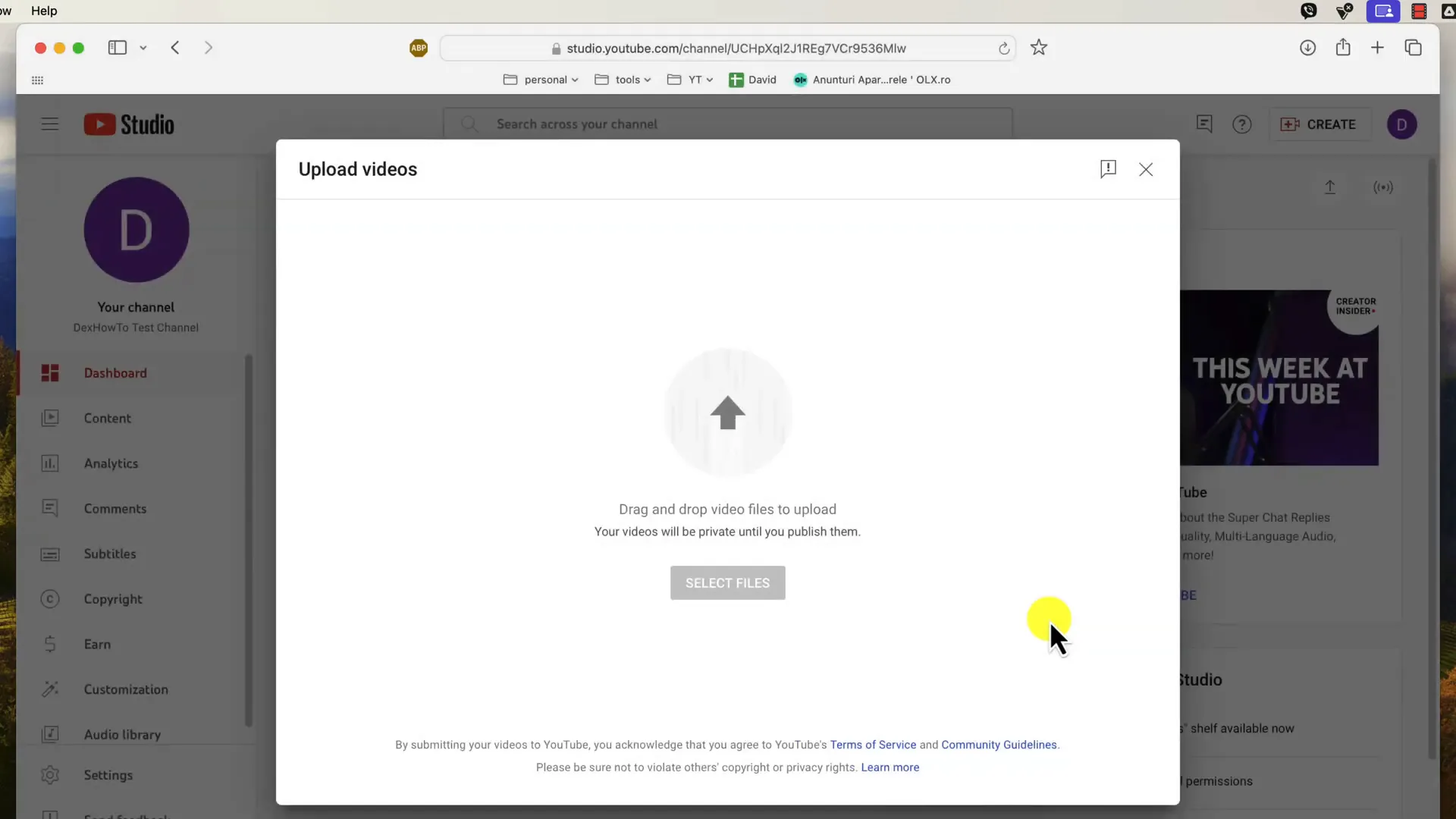
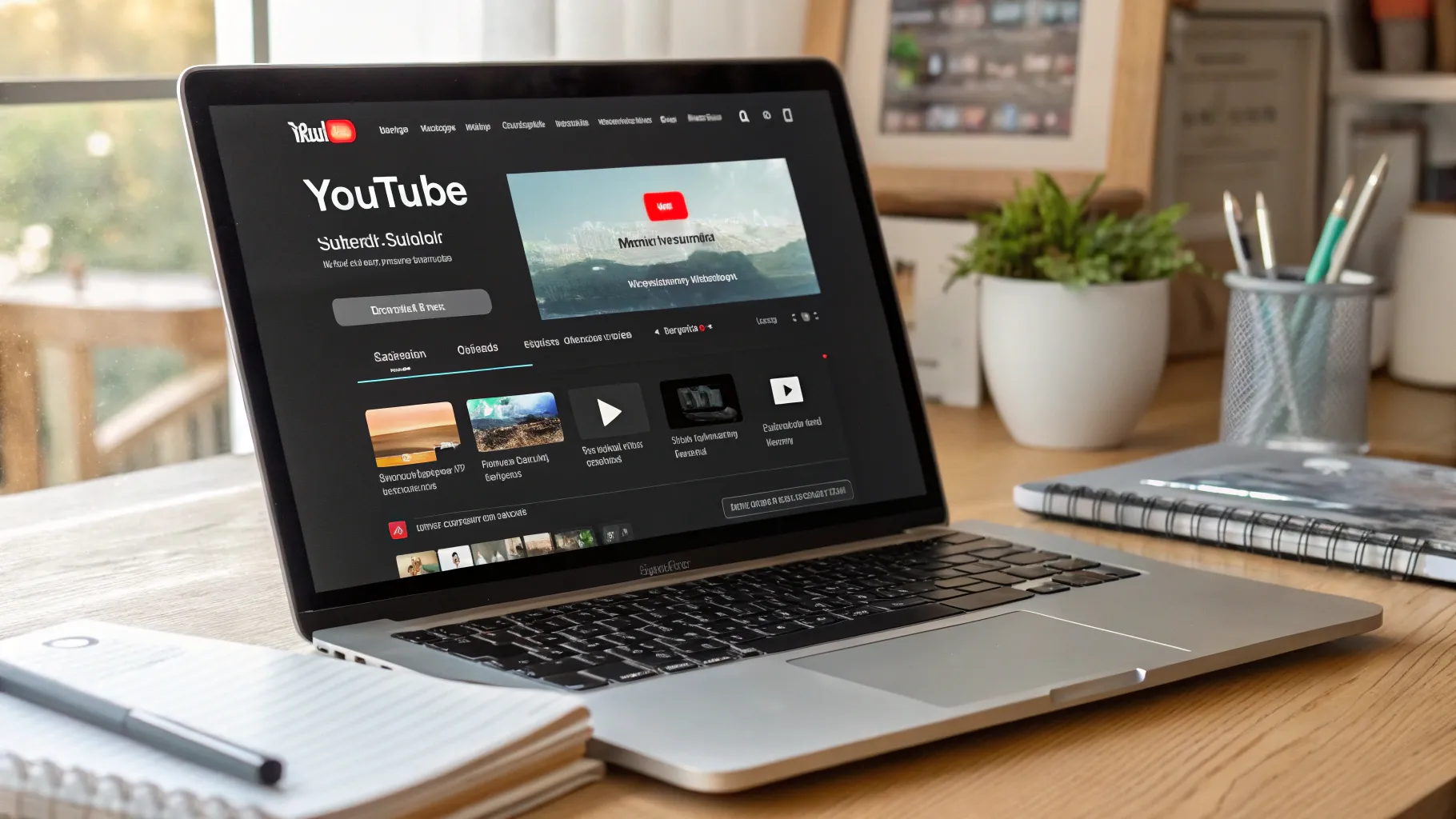
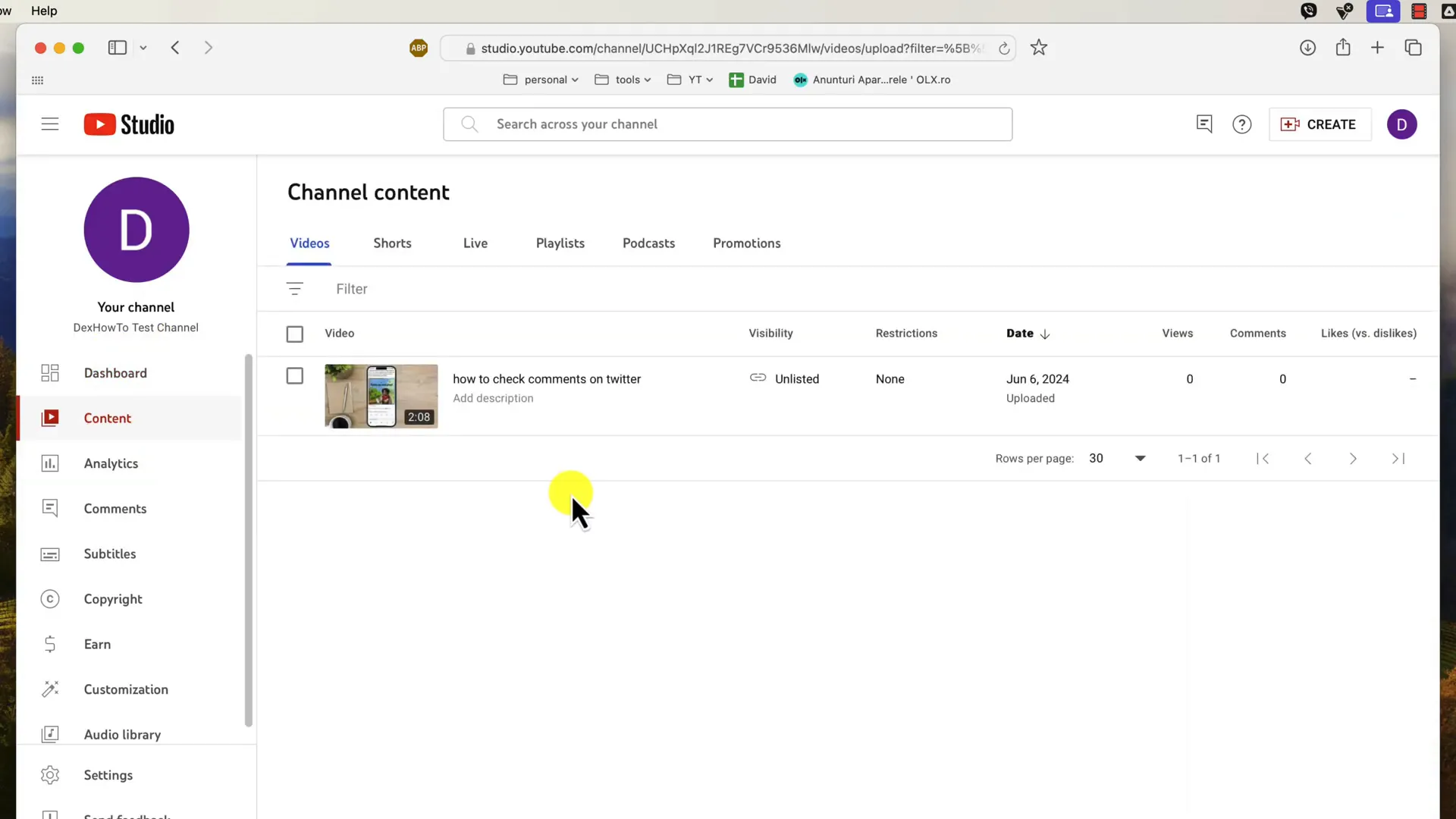
LATEST NEWS
Γιατί το Nano Banana AI Είναι Καλύτερο από Άλλα AI
MoreΚατασκευή Ιστοσελίδων στην Πάτρα, Ρήγα Φεραίου, Πλατεία Γεωργίου, Γούναρη, Ρίο, Βραχνέικα Δημιουργία E-shop & Προώθηση Ιστοσελίδων
MoreΕπιλύτης μαθηματικών AI | Δωρεάν Λύση για Άλγεβρα
More