
ΓΝΩΡΙΜΙΑ ΜΕ ΤΟ PHOTOSHOP
To Photoshop, είναι ένα πρόγραμμα επεξεργασίας εικόνας που αναπτύχθηκε και κυκλοφόρησε από την Adobe Systems. Αυτή τη στιγμή αποτελεί ηγέτη της αγοράς των προγραμμάτων επεξεργασίας εικόνων, και είναι το προϊόν – σήμα κατατεθέν της Adobe Systems. Χαρακτηρίζεται ως απαραίτητο εργαλείο για τους επαγγελματίες γραφίστες.
Με τι θα ασχοληθούμε στο photoshop.
Θα έχουμε μια πρώτη επαφή με το πρόγραμμα Adobe Photoshop και προσπαθήσουμε να εξηγήσουμε όσο πιο απλά και αναλυτικά γίνεται τα στοιχεία που το απαρτίζουν.Με λίγα λόγια, σε αυτή την ενότητα σκοπός μας είναι:
- Να εξοικειωθούμε με το περιβάλλον εργασίας του
- Να γνωρίσουμε και να καταλάβουμε τα Εργαλεία του προγράμματος. (Photoshop Toolbox tools).
- Να κατανοήσουμε τον ρόλο της Options
- Να δούμε τα πιο βασικά Panels και την χρησιμότητα τους.
- Να κατανοήσουμε την έννοια των layers.
Ιστορία
Το 1987 ο Τόμας Κνολ, ένας φοιτητής του Πανεπιστημίου του Μίσιγκαν, ανέπτυξε ένα πρόγραμμα που εμφάνιζε εικόνες σε αποχρώσεις του γκρίζου (grayscale) σε μονοχρωματικό περιβάλλον. Αυτό το πρόγραμμα, το οποίο ονόμασε Display, τράβηξε την προσοχή του αδερφού του Τζον Κνολ, ο οποίος πρότεινε στον Τόμας να αναπτύξει ένα πλήρες πρόγραμμα επεξεργασίας εικόνας. Ο Τόμας έκανε διάλειμμα έξι μηνών από τις σπουδές του το 1988 και, σε συνεργασία με τον αδερφό του, ανέπτυξε το πρόγραμμα, το οποίο ονόμασαν ImagePro.
Αργότερα το ίδιο έτος, ο Τόμας μετονόμασε το πρόγραμμα του σε Photoshop και έπειτα από συμφωνία με την κατασκευάστρια εταιρία σαρωτών Barneyscan, το πρόγραμμα διανεμήθηκε μαζί με μερικούς σαρωτές. Συνολικά διανεμήθηκαν 200 αντίγραφα του προγράμματος.
Εν τω μεταξύ, ο Τζον ταξίδεψε στο Σίλικον Βάλεϊ και παρουσίασε το πρόγραμμα του στους μηχανικούς της Apple και στην Adobe. Και οι δύο παρουσιάσεις ήταν επιτυχείς, καθώς η Adobe αποφάσισε να αγοράσει την άδεια να διανείμει το πρόγραμμα τον Σεπτέμβριο του 1988. Η επόμενη έκδοση του προγράμματος, η Photoshop 1.0, κυκλοφόρησε το 1990 αποκλειστικά για συστήματα Macintosh και είχε μέγεθος 1.44 MB.
File format
Τα αρχεία που κατά κύριο λόγο παράγει το Photoshop έχουν την επέκταση .PSD (Photoshop Document). Ένα αρχείο PSD αποθηκεύει μια εικόνα υποστηρίζοντας τις περισσότερες δυνατές ρυθμίσεις διαθέσιμες από το Photoshop. Αυτές οι ρυθμίσεις περιλαμβάνουν layers with masks, color spaces, ICC profiles, CMYK Mode, transparency, text κλπ. Ένα αρχείο PSD έχει μέγιστο height (ύψος) και width (πλάτος) 30,000 pixels και όριο μεγέθους τα 2 Gigabytes.Λόγω της δημοτικότητας του προγράμματος, τα PSD αρχεία χρησιμοποιούνται ευρέως από πολλά άλλα προγράμματα όπως το Adobe Illustrator.
Επιφάνεια εργασίας του προγράμματος
Σε αυτήν την ενότητα θα ασχοληθούμε με την επιφάνεια εργασίας του προγράμματος και θα εξηγήσουμε τα μέρη από τα οποία απαρτίζεται.Καταρχήν, θα πρέπει να έχουμε υπόψιν μας ότι το Photoshop αποτελείται από πολλά μενού, Panels, Toolbars και φυσικά την επιφάνεια που αποτελεί τον καμβά μας.Ας τα δούμε λοιπόν όλα αυτά στην πράξη.Ανοίγουμε την εφαρμογή μας κάνοντας διπλό κλικ στο εικονίδιο που βρίσκεται πάνω στην επιφάνεια εργασίας.
Αν δεν υπάρχει εικονίδιο στην επιφάνεια εργασίας μας επιλέγουμε Start > All Programs > Adobe Photoshop (για Windows), είτε κοιτάμε στο Application folder ή στο Dock (για Mac OS)
Στο πάνω μέρος της οθόνης έχουμε την Menu bar και την Options bar και ένα Application switcher.Menu bar: Αποτελεί το κεντρικό μενού του προγράμματος μας.Options bar: Σε αυτήν την μπάρα εμφανίζονται οι επιλογές που υπάρχουν για το τρέχον επιλεγμένο εργαλείο του tool panel.Application switcher: Μπορούμε να επιλέξουμε μεταξύ άλλων στησιμάτων της επιφάνειας εργασίας.
Στο αριστερό μέρος της οθόνης υπάρχει το Tools panel στο οποίο περιέχονται όλα τα εργαλεία που χρειαζόμαστε για την δημιουργία και επεξεργασία εικόνων.Εργαλεία που είναι σχετικά μεταξύ τους, είναι ομαδοποιημένα και φέρουν ένα μικρό τρίγωνο στην κάτω δεξιά γωνία τους. Για να εμφανίζουμε τα κρυμμένα εργαλεία κρατάμε πατημένο το ποντίκι πάνω στο εικονίδιο που επιθυμούμε.Στο δεξί μέρος της οθόνης μας θα παρατηρήσουμε διάφορα άλλα Panels που μας βοηθούν στο να επιβλέπουμε και να παραμετροποιούμε την εργασία μας. Τα Panels μπορούν να επιλεγούν και να ομαδοποιηθούν από εμάς για μεγαλύτερη ευκολία και χρηστικότητά τους. Θα ασχοληθούμε πιο αναλυτικά μαζί τους στην συνέχεια.
Όλα τα παραπάνω περιέχονται σε ένα Application frame.Αν δεν είναι ενεργό μπορούμε να το εμφανίσουμε επιλέγοντας, από την menu bar, Window και τσεκάροντας την επιλογή Application frame.Το Application frame ομαδοποιεί όλα τα στοιχεία του περιβάλλοντος εργασίας σε ένα ενιαίο παράθυρο. Όταν λοιπόν μικραίνει ή μεγαλώνει αυτό το παράθυρο όλα τα στοιχεία αλληλεπιδρούν μεταξύ τους έτσι ώστε καμία από τις κατηγορίες να μην υπερκαλύπτει την άλλη.
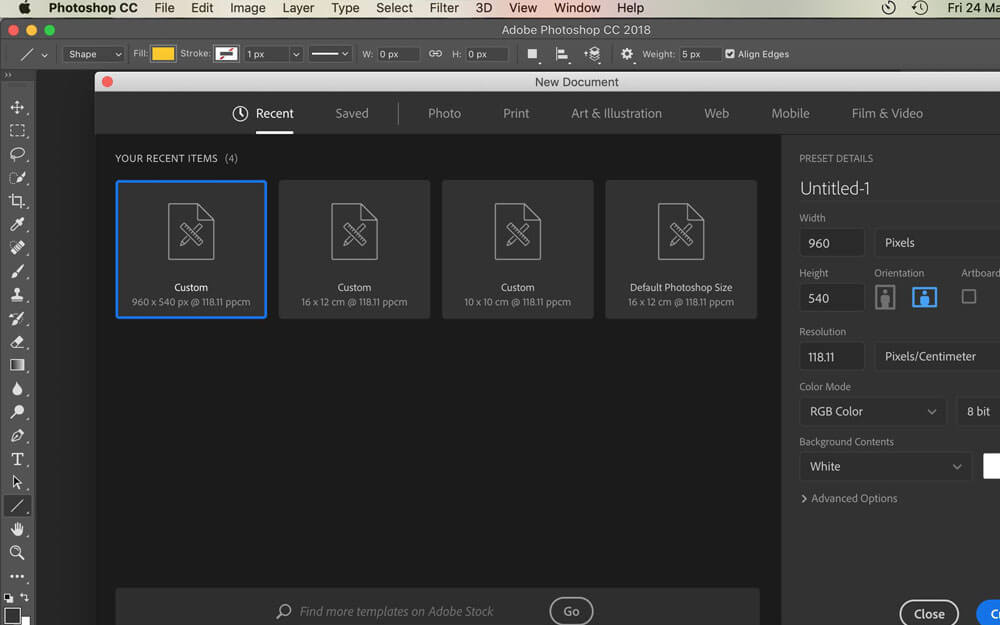
Panels
Όπως αναφέραμε στην προηγούμενη υποενότητα, τα Panels μας βοηθούν να παραμετροποιούμε την εργασία μας εύκολα και γρήγορα.Καταρχήν μπορούμε να εμφανίσουμε ένα Panel από την menu bar, πηγαίνοντας στην επιλογή Window και επιλέγοντας το Panel που επιθυμούμε (ονομαστικά).Υπάρχουν πολλά διαθέσιμα Panels που μπορείτε να τα δείτε αναλυτικά στο βιβλίο που έχετε προμηθευτεί στην σελίδα 100, όμως εδώ θα αναλύσουμε μερικά από τα πιο σημαντικά από αυτά που θα μας χρησιμεύσουν.
Tools Panel
Αυτό το Panel περιλαμβάνει τα εργαλεία μας τα οποία είναι τα εξής:
- Move tool (V)
- Rectangular Marquee Tool (M)
- Lasso Tool (L)
- Magic Wand Tool (W)
- Crop Tool (C)
- Eyedropper Tool (I)
- Spot Healing Brush Tool (J)
- Brush Tool (B)
- Clone Stamp Tool (S)
- History Brush Tool (Y)
- Eraser Tool (E)
- Gradient Tool (G)
- Blur Tool
- Dodge Tool (O)
- Pen Tool (P)
- Type Tool (T)
- Direct Selection Tool (A)
- Rectangle Tool (U)
- Object Rotate Tool (K)
- Camera Rotate Tool (N)
- Hand Tool (H)
- Zoom Tool (Z)
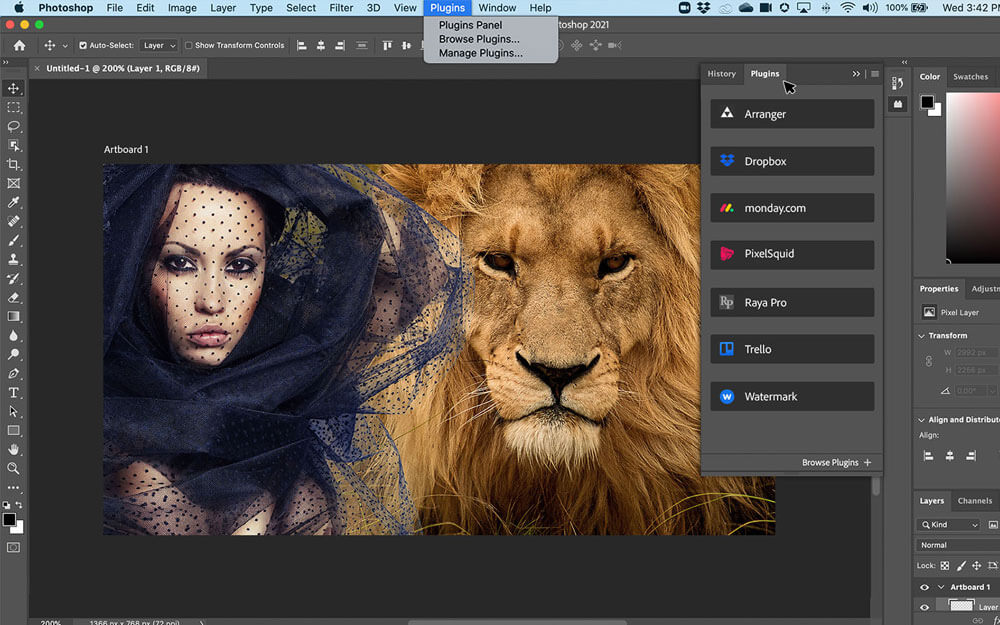
Layers panel
Σε αυτήν την υποενότητα θα μιλήσουμε για τα Layers. Φανταστείτε λοιπόν τα Layers σαν φύλλα χαρτιού στοιβαγμένα το ένα πάνω στο άλλο οπού μας δίνεται η δυνατότητα να δούμε το πιο κάτω επίπεδο μέσα από τυχόν διαφανείς περιοχές.Μπορούμε να μετακινήσουμε κάθε Layer έτσι ώστε να τοποθετήσουμε το περιεχόμενο του στην θέση που θέλουμε, και τέλος μπορούμε μέσω της επιλογής Opacity να ρυθμίσουμε το πόσο διαφανές είναι.Όπως καταλαβαίνετε λοιπόν, τα Layers είναι ένα από τα κύρια χαρακτηριστικά του Photoshop και μας προσφέρουν ένα μεγάλο εύρος δυνατοτήτων.
Μας επιτρέπουν να συνθέτουμε αρχεία με πολλαπλά στοιχεία, να προσθέτουμε κείμενο και Vector γραφικά. Επιπλέον έχουμε την δυνατότητα να προσθέσουμε διαφορετικό Layer style σε κάθε Layer για μεγαλύτερο εύρος επιλογών και εφέ στο αρχείο μας.Tip:Ο αριθμός των Layers που μπορούμε να προσθέσουμε σε ένα αρχείο περιορίζεται αποκλειστικά και μόνο από την μνήμη του υπολογιστή.Υπάρχουν διάφορα είδη layers και είναι τα εξής:
Image layers
Δημιουργούνται όταν ανοίγουμε ένα αρχείο εικόνας ή όταν σχεδιάζουμε εμείς μια.
Adjustment layers
Τα Adjustment layers περιλαμβάνουν χρωματικές και τονικές αλλαγές και αναφέρονται στα layers που βρίσκονται ακριβώς από κάτω τους.
Fill layers
Τα Fill layers μας δίνουν την δυνατότητα να ¨γεμίσουμε¨ ένα layer με ένα solid color (ομοιογενές χρώμα), με ένα gradient (γνωστά και ως ντεγκραντέ) ή με ένα pattern (μοτίβο). Αντίθετα με τα Adjustment layers, τα Fill layers δεν επηρεάζουν τα Layers που είναι κάτω από αυτά.
Smart objects
Τα Smart objects είναι layers τα οποία δημιουργούνται όταν εισάγουμε τα εξής αρχεία σε ένα αρχείο Photoshop:• Illustrator αρχείο• PDF αρχείο• Άλλο αρχείο Photoshop• Camera Raw αρχείοΜπορούμε να δημιουργήσουμε Smart objects χρησιμοποιώντας διάφορες μεθόδους.• Χρησιμοποιώντας την Open As Smart Object εντολή.• Χρησιμοποιώντας την εντολή place.• Επικολλώντας δεδομένα από το Illustrator.• Μετατρέποντας ένα ή περισσότερα Photoshop layers σε Smart Objects.
Πώς θα δημιουργήσουμε ένα καινούργιο layer ή ένα group
Ένα καινούργιο Layer εμφανίζεται είτε επάνω από το επιλεγμένο Layer είτε στο εσωτερικό του επιλεγμένου Group στο Layers panel.Για να δημιουργήσουμε ένα καινούργιο Layer ή Group, επιλέγουμε το Create a New Layer button ή το New Group button στο Layers panel.
*Επίσημη πηγή: Digital Academy
Αυτά είναι τα πιο βασικά steps για να ξεκινήσουμε το photoshop.
Μπορείτε να το κατεβάσε απο την επίσημη σελίδα της Adobe. Πατήστε εδώ.



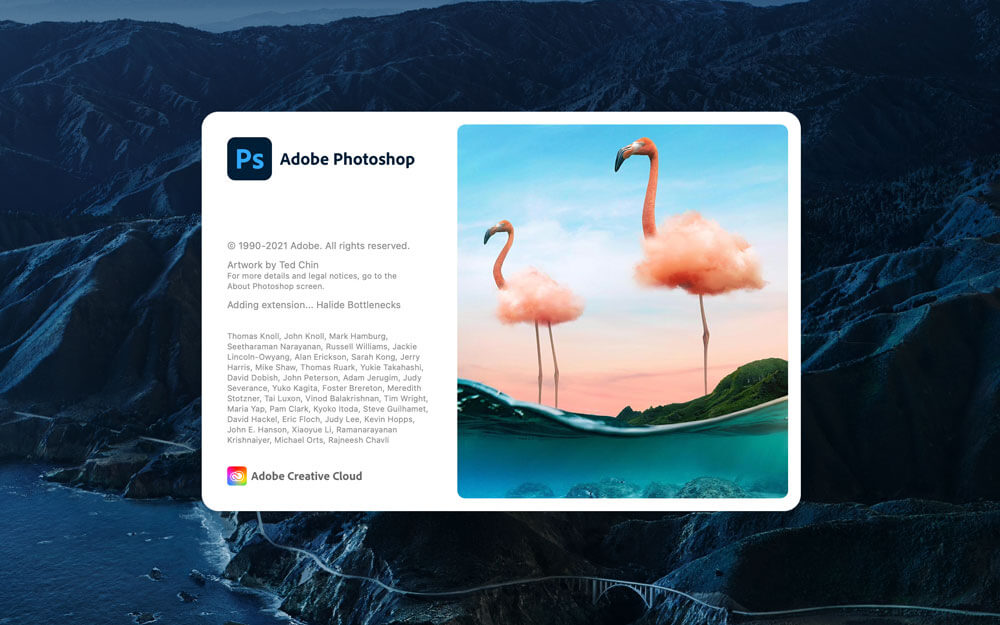
ΤΕΛΕΥΤΑΙΑ ΝΕΑ
📝 Πώς βρίσκω το Webex link μου ως εκπαιδευτικός – Αναλυτικός οδηγός
ΠΕΡΙΣΣΟΤΕΡΑΜετατροπή PDF σε Word για εργασίες: Ένας οδηγός για φοιτητές
ΠΕΡΙΣΣΟΤΕΡΑΠόσο πληρώνουν τα YouTube shorts για 1 εκατομμύριο προβολές;
ΠΕΡΙΣΣΟΤΕΡΑ