Η λήψη screenshot σε samsung είναι ένα απίστευτα χρήσιμο εργαλείο. Είτε αποτυπώνετε μια συνομιλία, το σκορ ενός παιχνιδιού ή απλώς ένα αστείο meme, η γνώση του πώς να τραβάτε ένα στιγμιότυπο οθόνης στη Samsung είναι μια απαραίτητη δεξιότητα.
Σε αυτή τη δημοσίευση ιστολογίου, θα εξετάσουμε τους καλύτερους τρόπους λήψης στιγμιότυπων οθόνης σε συσκευές Samsung, καθώς και συμβουλές και κόλπα για τη λήψη του καλύτερου δυνατού στιγμιότυπου οθόνης. Ετοιμάστε λοιπόν τις κάμερές σας και ας πούμε τυράκι!
Γιατί τα στιγμιότυπα οθόνης, screenshot samsung είναι σημαντικά
Τα στιγμιότυπα οθόνης έχουν γίνει αναπόσπαστο μέρος της ψηφιακής μας ζωής και παίζουν καθοριστικό ρόλο στον τρόπο με τον οποίο επικοινωνούμε και αλληλεπιδρούμε με τους άλλους. Όταν πρόκειται για συσκευές Samsung, η λήψη στιγμιότυπων οθόνης δεν είναι απλώς μια λειτουργία, αλλά μια αναγκαιότητα.
Γιατί είναι τόσο σημαντικά τα στιγμιότυπα οθόνης;
Λοιπόν, ας εξερευνήσουμε τη σημασία τους.
Πρώτα απ’ όλα, τα στιγμιότυπα οθόνης μας επιτρέπουν να αποτυπώνουμε και να διατηρούμε στιγμές που είναι σημαντικές για εμάς.
Είτε πρόκειται για μια ξεκαρδιστική συζήτηση, ένα υψηλό σκορ παιχνιδιού ή μια όμορφη εικόνα, τα στιγμιότυπα οθόνης μας βοηθούν να κρατήσουμε αυτές τις φευγαλέες στιγμές και να τις ξαναζήσουμε όποτε θέλουμε.
Τα στιγμιότυπα οθόνης χρησιμεύουν επίσης ως πολύτιμα αποδεικτικά στοιχεία ή τεκμηρίωση.
Μπορούν να χρησιμοποιηθούν για την καταγραφή αποδείξεων, σημαντικών μηνυμάτων ή οποιασδήποτε άλλης πληροφορίας που πρέπει να αποθηκευτεί ή να κοινοποιηθεί. Για παράδειγμα, αν θέλετε να κρατήσετε αρχείο ενός σημαντικού email ή να αποθηκεύσετε έναν αριθμό επιβεβαίωσης για μια κράτηση πτήσης, ένα στιγμιότυπο οθόνης είναι χρήσιμο.
Επιπλέον, τα στιγμιότυπα οθόνης διευκολύνουν την επικοινωνία. Μας δίνουν τη δυνατότητα να μοιραζόμαστε γρήγορα οπτικές πληροφορίες με άλλους, διευκολύνοντας τη μεταφορά ιδεών, την αντιμετώπιση προβλημάτων ή απλά να μοιραζόμαστε κάτι ενδιαφέρον με φίλους και συγγενείς. Αντί να προσπαθείτε να περιγράψετε ένα πολύπλοκο πρόβλημα ή μια διασκεδαστική εικόνα, μπορείτε απλώς να τραβήξετε ένα στιγμιότυπο οθόνης και να το στείλετε.
Τέλος, τα στιγμιότυπα οθόνης είναι ένα πολύτιμο εργαλείο για τη μάθηση και τη διδασκαλία. Είτε παρακολουθείτε ένα εκπαιδευτικό πρόγραμμα, είτε επιδεικνύετε μια διαδικασία βήμα προς βήμα, είτε αποτυπώνετε ένα διάγραμμα για αναφορά, τα στιγμιότυπα οθόνης μπορούν να αποτελέσουν ένα ισχυρό οπτικό βοήθημα.
Τώρα που κατανοήσαμε τη σημασία των στιγμιότυπων οθόνης, ας εξερευνήσουμε τις διάφορες μεθόδους για τη λήψη τους στις συσκευές Samsung.
Διαφορετικοί τρόποι λήψης στιγμιότυπου οθόνης screenshot σε συσκευές Samsung
Αν αναρωτιέστε πώς να τραβήξετε ένα στιγμιότυπο οθόνης στη συσκευή Samsung, είστε τυχεροί! Η Samsung προσφέρει μια ποικιλία μεθόδων για την εύκολη λήψη στιγμιότυπων οθόνης, ώστε να μπορείτε να αποθηκεύετε και να μοιράζεστε σημαντικές στιγμές ή πληροφορίες με μερικά μόνο πατήματα ή σαρώματα.
Μία από τις πιο συνηθισμένες μεθόδους είναι η χρήση των κουμπιών της συσκευής σας Samsung.
Samsung A13, Samsung A52s, Samsung A54, Samsung α32, Samsung A12, Samsung A22, Samsung A53, Samsung S21
Πατώντας ταυτόχρονα το κουμπί λειτουργίας και το κουμπί μείωσης της έντασης του ήχου, μπορείτε να τραβήξετε στιγμιαία ένα στιγμιότυπο οθόνης. Αυτή η μέθοδος λειτουργεί σε διάφορα μοντέλα της Samsung, συμπεριλαμβανομένων των Samsung A13, Samsung A52s, Samsung A54, Samsung α32, Samsung A12, Samsung A22, Samsung A53 και Samsung S21.
Μια άλλη μέθοδος είναι η χρήση της λειτουργίας χειρονομίας σάρωσης παλάμης. Απλώς ενεργοποιήστε αυτή τη λειτουργία στις ρυθμίσεις της συσκευής σας και, στη συνέχεια, σύρετε την παλάμη σας κατά μήκος της οθόνης για να τραβήξετε ένα στιγμιότυπο οθόνης. Αυτή μπορεί να είναι μια βολική επιλογή αν σας είναι πιο εύκολο να χρησιμοποιείτε χειρονομίες αντί για κουμπιά.
Galaxy Note
Για τους χρήστες της σειράς Galaxy Note, υπάρχει μια πρόσθετη επιλογή χρήσης του S-Pen για τη λήψη στιγμιότυπων οθόνης. Απλώς αφαιρέστε το S-Pen από την υποδοχή του και θα εμφανιστεί ένα μενού. Επιλέξτε την επιλογή “Εγγραφή οθόνης” για να τραβήξετε ένα στιγμιότυπο οθόνης με το S-Pen.
Τώρα που γνωρίζετε τους διαφορετικούς τρόπους λήψης στιγμιότυπου οθόνης στη συσκευή Samsung, μπορείτε να επιλέξετε τη μέθοδο που σας ταιριάζει καλύτερα. Προχωρήστε λοιπόν, απαθανατίστε τις αστείες συνομιλίες, τα υψηλά σκορ παιχνιδιών και τις όμορφες εικόνες και μοιραστείτε τα με τους φίλους και την οικογένειά σας.
Μέθοδος 1: Χρήση κουμπιών
Μια από τις πιο απλές μεθόδους για να τραβήξετε ένα στιγμιότυπο οθόνης στη συσκευή Samsung είναι η χρήση των κουμπιών. Αυτή η μέθοδος λειτουργεί σε διάφορα μοντέλα Samsung, συμπεριλαμβανομένων των Samsung A13, Samsung A52s, Samsung A54, Samsung α32, Samsung A12, Samsung A22, Samsung A53 και Samsung S21.
Για να τραβήξετε ένα στιγμιότυπο οθόνης χρησιμοποιώντας τα κουμπιά, πατήστε ταυτόχρονα το κουμπί λειτουργίας και το κουμπί μείωσης της έντασης του ήχου. Θα ακούσετε έναν ήχο ή θα δείτε μια σύντομη κινούμενη εικόνα που υποδεικνύει ότι το στιγμιότυπο οθόνης έχει ληφθεί με επιτυχία.
1. Πατώντας τα πλήκτρα Side + Volume Down
Πατήστε παρατεταμένα το κουμπί Side. Αυτό θεωρείται επίσης το κουμπί λειτουργίας, καθώς ελέγχει την επανεκκίνηση του τηλεφώνου σας. Βρίσκεται στη δεξιά πλευρά του τηλεφώνου σας, αν κοιτάτε την οθόνη.
2.Πατήστε το κουμπί έντασης προς τα κάτω
Βρίσκεται επίσης στη δεξιά πλευρά του τηλεφώνου σας. Εάν, κρατώντας το κουμπί πλευρικά, εκκινείται ο Bixby ή ανοίγει το μενού ισχύος, προσπαθήστε ξανά να πατήσετε το κουμπί πλευρικά ταυτόχρονα με το κουμπί έντασης προς τα κάτω.
3. Εντοπίστε το screenshot σας

Ένα παράθυρο θα εμφανιστεί στο κάτω μέρος της οθόνης, το οποίο μπορείτε να πατήσετε για να δείτε την εγγραφή της οθόνης σας. Θα βρείτε επίσης εργαλεία επεξεργασίας, προκειμένου να την τροποποιήσετε ελαφρώς.
Εάν το παράθυρο έκλεισε πριν προλάβετε να το πατήσετε και να ανοίξετε το στιγμιότυπό σας, θα μπορείτε να το εντοπίσετε στη γκαλερί σας. Απλά ανοίξτε την εφαρμογή Gallery και το στιγμιότυπο θα εμφανιστεί εκεί, ώστε να το επεξεργαστείτε ή να το μοιραστείτε.
Η χρήση κουμπιών για τη λήψη στιγμιότυπου οθόνης είναι μια αξιόπιστη και βολική επιλογή. Η τοποθέτηση των κουμπιών λειτουργίας και έντασης ήχου στις συσκευές Samsung καθιστά εύκολη τη γρήγορη λήψη στιγμιότυπου οθόνης με το ένα χέρι. Είτε αποτυπώνετε ένα αστείο είτε ένα σημαντικό μήνυμα, η χρήση κουμπιών εξασφαλίζει ότι δεν θα χάσετε τη στιγμή.
Τώρα που γνωρίζετε πώς να τραβήξετε ένα στιγμιότυπο οθόνης χρησιμοποιώντας κουμπιά, ήρθε η ώρα να χρησιμοποιήσετε αυτή τη μέθοδο και να αρχίσετε να αποτυπώνετε αυτές τις ιδιαίτερες στιγμές στη συσκευή Samsung σας. Πείτε τυρί και τραβήξτε φωτογραφίες!
Μέθοδος 2: Χρήση της χειρονομίας Palm Swipe
Ένα από τα πιο ωραία χαρακτηριστικά των συσκευών Samsung είναι η δυνατότητα λήψης στιγμιότυπων οθόνης με τη χειρονομία σάρωσης της παλάμης. Αυτή η μέθοδος είναι ιδανική για όσους προτιμούν να χρησιμοποιούν χειρονομίες αντί για φυσικά κουμπιά. Για να χρησιμοποιήσετε αυτή τη λειτουργία, πρέπει πρώτα να την ενεργοποιήσετε στις ρυθμίσεις της συσκευής σας.
1. Βεβαιωθείτε ότι η κίνηση είναι ενεργοποιημένη
Για να το κάνετε αυτό, πηγαίνετε στις Ρυθμίσεις και αναζητήστε τη λειτουργία “Χειρονομία για Στιγμιότυπο Οθόνης”. Όταν βρεθείτε εκεί, επιβεβαιώστε ότι ο διακόπτης είναι σε λειτουργία (μπλε και δείχνει προς τα δεξιά).

2. Εκτελέστε μια κίνηση της παλάμης από δεξιά προς αριστερά πάνω από το τηλέφωνό σας
Η παλάμη σας πρέπει να βρίσκεται σε θέση karate-chop, με το μικρό δάχτυλο σας να κοιτά προς τα κάτω, προς την οθόνη του τηλεφώνου, καθώς κάνετε swipe από τη δεξιά πλευρά προς την αριστερή.
Η οθόνη θα αναβοσβήσει μία φορά για να υποδείξει ότι έχει καταγράψει την εικόνα.
Μόλις ενεργοποιηθεί, η λήψη στιγμιότυπου οθόνης είναι τόσο απλή όσο το να σύρετε την άκρη του χεριού σας πάνω στην οθόνη.
Η μέθοδος χειρονομίας σάρωσης με την παλάμη προσφέρει έναν γρήγορο και βολικό τρόπο λήψης στιγμιότυπων οθόνης χωρίς να χρειάζεται να ψαχουλεύετε με κουμπιά. Επιτρέπει την απρόσκοπτη και αποτελεσματική λήψη στιγμιότυπων οθόνης, καθιστώντας την ιδανική για την αποτύπωση φευγαλέων στιγμών ή σημαντικών πληροφοριών.
Είτε θέλετε να αποθηκεύσετε μια αστεία συνομιλία είτε να αποτυπώσετε ένα υψηλό σκορ παιχνιδιού, η χειρονομία σάρωσης με την παλάμη σας καθιστά εύκολη τη λήψη του στιγμιότυπου οθόνης με μια απλή κίνηση του χεριού σας.
Προχωρήστε λοιπόν, ενεργοποιήστε τη λειτουργία χειρονομίας σάρωσης παλάμης στη συσκευή Samsung και αρχίστε να τραβάτε στιγμιότυπα οθόνης με στυλ. Πείτε αντίο στο πάτημα των κουμπιών και γεια σας στην αβίαστη σάρωση. Καλή λήψη στιγμιότυπων οθόνης!
Μέθοδος 3: Χρήση του S-Pen (μόνο για τη σειρά Galaxy Note)
Για τους τυχερούς χρήστες της σειράς Galaxy Note, υπάρχει μια επιπλέον ειδική μέθοδος για τη λήψη στιγμιότυπων οθόνης – το S-Pen. Αυτή η έξυπνη γραφίδα προσφέρει έναν απρόσκοπτο και διαισθητικό τρόπο λήψης στιγμιότυπων οθόνης στη συσκευή σας Samsung.

Απλώς αφαιρέστε το S-Pen από την προβλεπόμενη υποδοχή του και ένα μενού θα εμφανιστεί στην οθόνη σας. Από εκεί, επιλέξτε την επιλογή “Εγγραφή οθόνης” και voila! Το στιγμιότυπο οθόνης σας έχει αποτυπωθεί. Δείτε βίντεο εδώ.
Η μέθοδος S-Pen είναι ιδιαίτερα χρήσιμη για τους χρήστες Galaxy Note που προτιμούν έναν πιο ακριβή και ακριβή τρόπο λήψης στιγμιότυπων οθόνης. Είτε τραβάτε στιγμιότυπο οθόνης ενός λεπτομερούς διαγράμματος, ενός σημαντικού εγγράφου ή ενός περίπλοκου σχεδίου, το S-Pen επιτρέπει σταθερό χέρι και ακριβή επιλογή.
Με το S-Pen στο χέρι, θα μπορείτε να αποτυπώνετε αυτά τα στιγμιότυπα οθόνης με ευκολία και ακρίβεια, διασφαλίζοντας ότι δεν θα σας ξεφύγει ούτε μια λεπτομέρεια. Αν λοιπόν είστε περήφανος κάτοχος του Galaxy Note, εκμεταλλευτείτε στο έπακρο το ειδικό χαρακτηριστικό της συσκευής σας και αρχίστε να τραβάτε τα στιγμιότυπα οθόνης σαν επαγγελματίας. Καλή λήψη στιγμιότυπων οθόνης!
Πώς να βρείτε και να προβάλετε στιγμιότυπα οθόνης
Τώρα που κατέκτησες την τέχνη της λήψης στιγμιότυπων οθόνης στη συσκευή Samsung, ήρθε η ώρα να μάθεις πώς να βρίσκεις και να βλέπεις αυτές τις πολύτιμες στιγμές που κατέγραψες. Ευτυχώς, η Samsung διευκολύνει την πρόσβαση στα στιγμιότυπα οθόνης σας με λίγα απλά βήματα.
Για να βρείτε τα στιγμιότυπά σας, ξεκινήστε ανοίγοντας την εφαρμογή Γκαλερί της συσκευής σας. Από εκεί, αναζητήστε έναν φάκελο που ονομάζεται “Στιγμιότυπα οθόνης” ή “Εικόνες”. Μόλις εντοπίσετε το φάκελο, θα μπορείτε να δείτε όλα τα στιγμιότυπα οθόνης που έχετε τραβήξει οργανωμένα σε ένα μέρος.
Αν δεν μπορείτε να βρείτε το φάκελο “Στιγμιότυπα οθόνης” στην εφαρμογή “Γκαλερί”, μπορείτε επίσης να δοκιμάσετε να αποκτήσετε πρόσβαση στα στιγμιότυπά σας απευθείας από τον πίνακα ειδοποιήσεων.
Σαρώστε προς τα κάτω από το επάνω μέρος της οθόνης σας για να ανοίξετε τον πίνακα ειδοποιήσεων και αναζητήστε την επιλογή “Στιγμιότυπα οθόνης”. Πατώντας σε αυτήν την επιλογή θα μεταφερθείτε απευθείας στο φάκελο των στιγμιότυπων οθόνης σας.
Μόλις βρείτε τα στιγμιότυπα οθόνης σας, μπορείτε να πατήσετε σε οποιαδήποτε εικόνα για να την προβάλετε σε πλήρη οθόνη. Από εκεί, μπορείτε να μεγεθύνετε, να περικόψετε, να επεξεργαστείτε ή να μοιραστείτε το στιγμιότυπο οθόνης σας με φίλους και συγγενείς.
Η Samsung προσφέρει επίσης πρόσθετα εργαλεία επεξεργασίας μέσα στην εφαρμογή Gallery, επιτρέποντάς σας να βελτιώσετε τα στιγμιότυπά σας και να προσθέσετε ειδικά εφέ.
Με αυτά τα απλά βήματα, θα μπορείτε να βρίσκετε και να προβάλλετε εύκολα όλα τα στιγμιότυπα οθόνης σας στη συσκευή Samsung. Προχωρήστε λοιπόν, ξαναζήστε τις ξεκαρδιστικές συνομιλίες, αναδείξτε τα υψηλά σκορ των παιχνιδιών σας και απολαύστε τις αναμνήσεις που έχετε αποτυπώσει. Καλό κυνήγι στιγμιότυπων οθόνης!
Συχνές Ερωτήσεις
Πως κανω screenshot σε samsung a13;
Πατήστε το πλήκτρο ενεργοποίησης και ταυτόχρονα το πλήκτρο μείωσης ήχου.
Πως κανω screenshot σε samsung a52s;
Πατήστε το πλήκτρο ενεργοποίησης και το πλήκτρο έντασης ήχου ταυτόχρονα.
Πως κανω screenshot σε samsung a54;
Κρατήστε πατημένα ταυτόχρονα τα πλήκτρα ενεργοποίησης και έντασης ήχου.
Πως κανω screenshot σε samsung α32;
Πατήστε το πλήκτρο ενεργοποίησης και το πλήκτρο έντασης ήχου ταυτόχρονα.
Πως κανω screenshot σε samsung a12;
Κρατήστε πατημένα ταυτόχρονα τα πλήκτρα ενεργοποίησης και έντασης ήχου.
Πως κανω screenshot σε samsung a22;
Πατήστε το πλήκτρο ενεργοποίησης και το πλήκτρο έντασης ήχου ταυτόχρονα.
Πως κανω screenshot σε samsung a53;
Κρατήστε πατημένα ταυτόχρονα τα πλήκτρα ενεργοποίησης και έντασης ήχου.
Πως κανω screenshot σε samsung s21;
Πατήστε το πλήκτρο ενεργοποίησης και το πλήκτρο έντασης ήχου ταυτόχρονα.




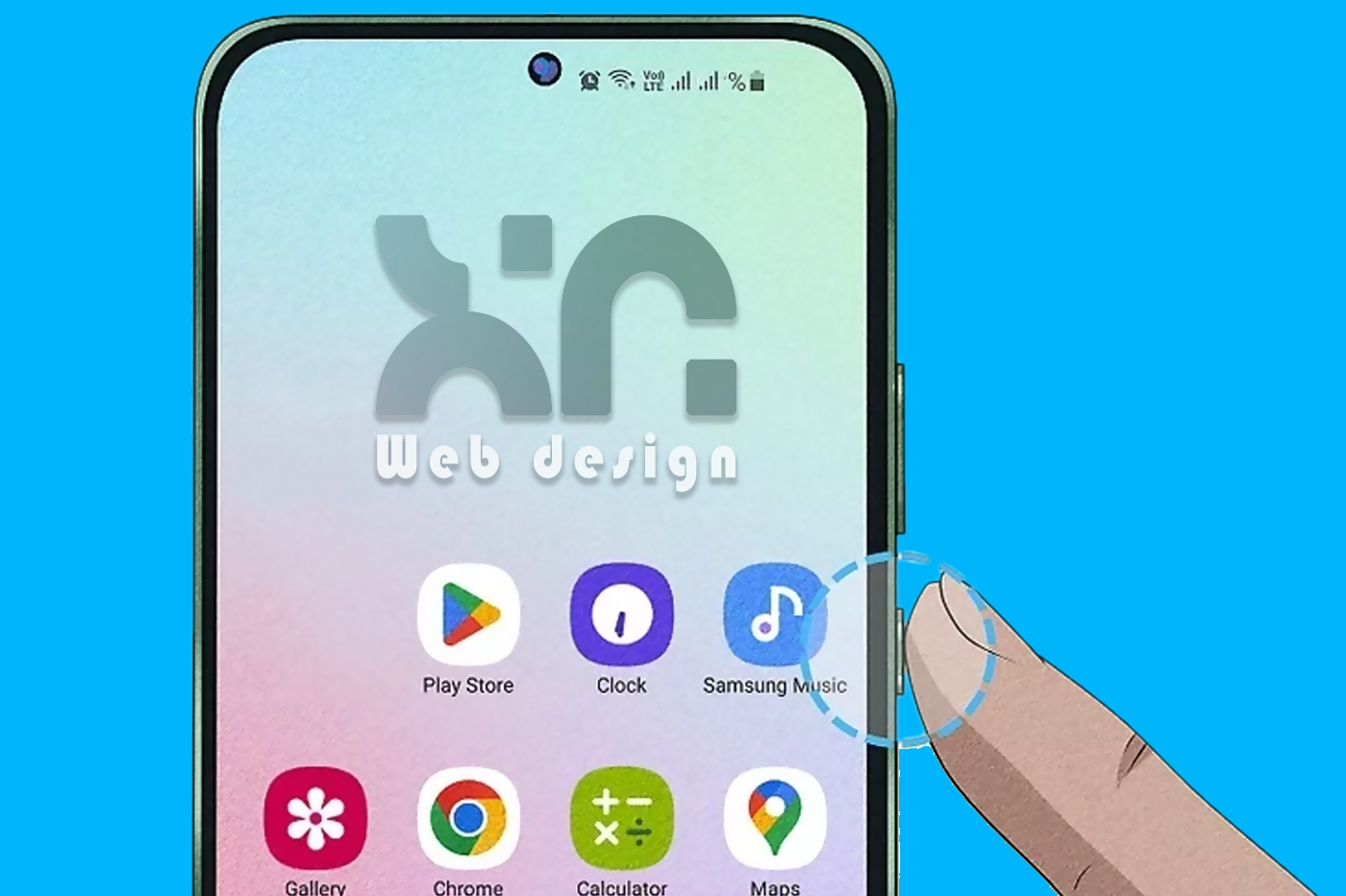
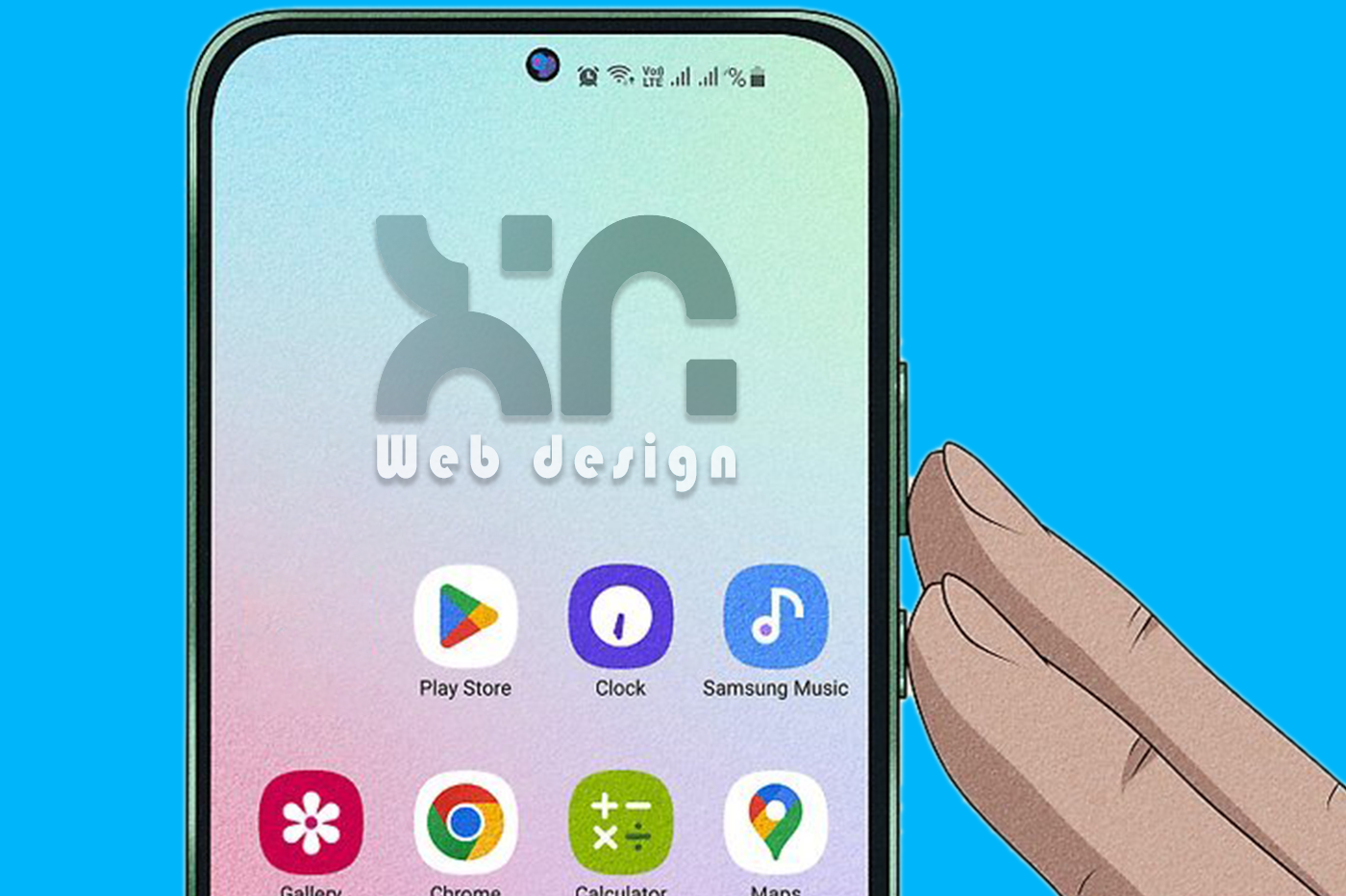
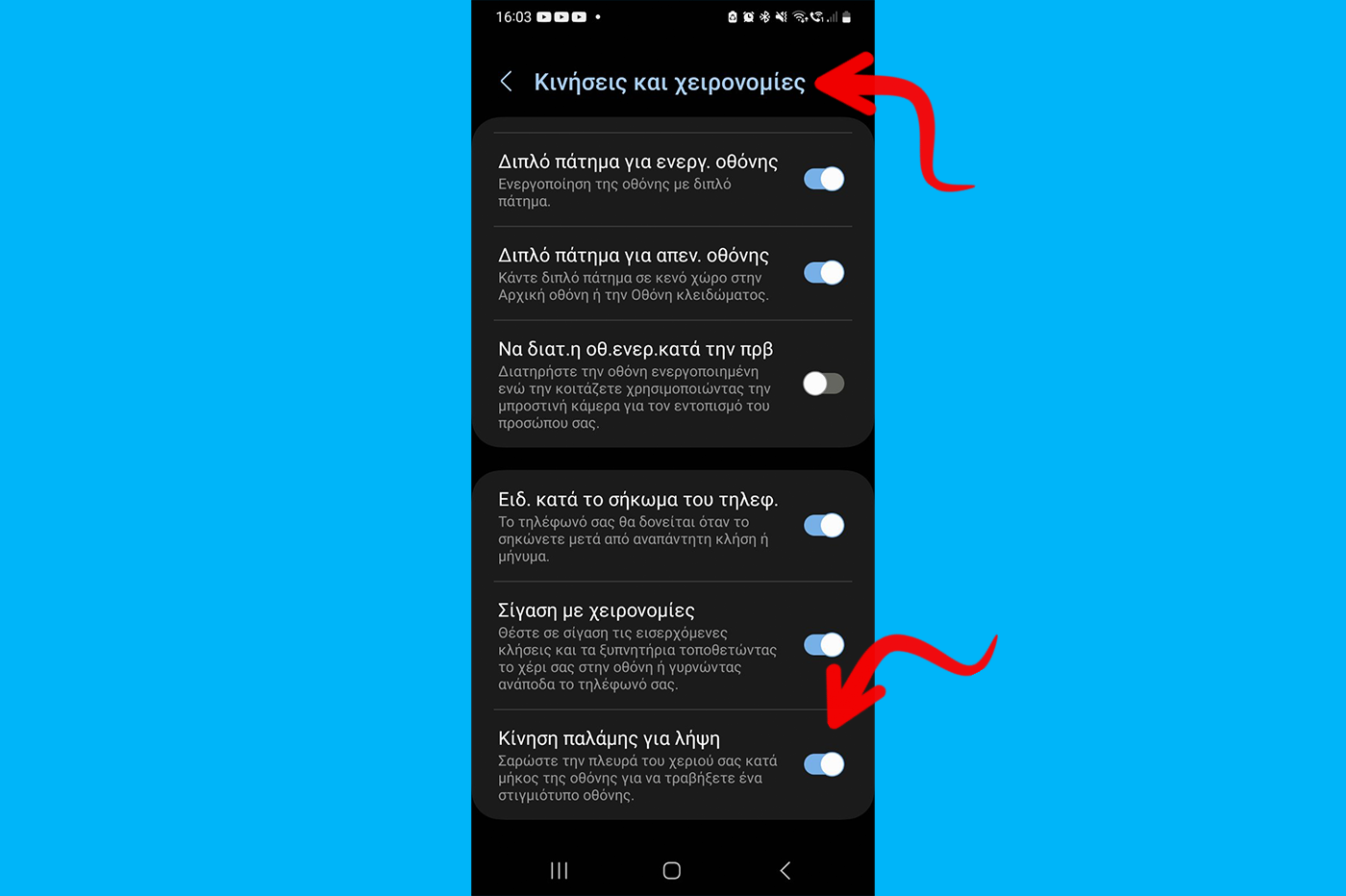
ΤΕΛΕΥΤΑΙΑ ΝΕΑ
Αλλαγή του ήχου ειδοποιήσεων στο Android – Οδηγός βήμα προς βήμα
ΠΕΡΙΣΣΟΤΕΡΑΕνεργοποίηση εγγραφής κλήσεων στο Android – Οδηγός βήμα προς βήμα
ΠΕΡΙΣΣΟΤΕΡΑΔιακοπή αναδυόμενων διαφημίσεων στο Android – Οδηγός βήμα προς βήμα
ΠΕΡΙΣΣΟΤΕΡΑ