Η σκέψη για την μεταφορα απο android σε iphone μπορεί να φαίνεται τρομακτική για πολλούς, ιδίως λόγω των αντιληπτών εμποδίων της μεταφοράς σημαντικών δεδομένων.
Οι φωτογραφίες, οι επαφές και άλλα δεδομένα αποτελούν σημαντικές πτυχές της ζωής μας. Ευτυχώς, η μετακίνηση των πολύτιμων δεδομένων σας από το Android στο iPhone είναι απλούστερη από ό,τι νομίζουν οι περισσότεροι. Αυτή η δημοσίευση στο ιστολόγιο θα σας καθοδηγήσει διεξοδικά στη διαδικασία.
Let’s do it!
Μεταφορα απο android σε iphone
Πριν ξεκινήσετε τη μεταφορά δεδομένων είναι σημαντικό να οργανώσετε τις πληροφορίες σας. Φροντίστε πρώτα να δημιουργήσετε αντίγραφα ασφαλείας όλων των σχετικών δεδομένων στο τηλέφωνο Android σας και συνιστάται πάντα να κάνετε τα εξής:
➫ Τουλάχιστον 75% μπαταρία
Όσο περισσότερο, τόσο το καλύτερο. Ανάλογα με τον όγκο των δεδομένων που μεταφέρετε, είναι φυσιολογικό το τηλέφωνό σας να ζεσταθεί, με αποτέλεσμα η μπαταρία να αδειάζει γρηγορότερα.
➫ Εξασφαλίστε μια σταθερή σύνδεση WiFi
Μεταδίδουμε δεδομένα ασύρματα, πράγμα που σημαίνει ότι απαιτείται ισχυρό και στατικό σήμα για βέλτιστη μετάδοση.
➫ Ελέγξτε δύο φορές τον όγκο των δεδομένων που θέλετε να μετακινήσετε
Το iPhone σας μπορεί να μην έχει αρκετή χωρητικότητα αποθήκευσης για να δεχτεί κάθε αρχείο. Αν όχι, τώρα είναι μια καλή στιγμή να ταξινομήσετε τα παλιά αρχεία στο τηλέφωνο Android και να βρείτε τι θέλετε να κρατήσετε, τι θέλετε να αποθηκεύσετε σε μια εξωτερική μονάδα δίσκου και τι θέλετε να διαγράψετε πριν από τη μετακίνηση.
Οι φωτογραφίες είναι πιθανώς το μεγαλύτερο πρόβλημα μνήμης και εφαρμογές όπως το Gemini Photos της MacPaw είναι εξαιρετικές για την εύρεση διπλών φωτογραφιών, θολών εικόνων και στιγμιότυπων οθόνης.

➥ Μέθοδος 1: Χρησιμοποιήστε τη λειτουργία “Μετακίνηση δεδομένων από Android”
Η Apple προσφέρει μια ενσωματωμένη λειτουργία που σας επιτρέπει να μεταφέρετε δεδομένα από Android σε iPhone. Αυτή η λειτουργία είναι η πιο εύκολη και ασφαλής μέθοδος για τη μεταφορά των δεδομένων σας.
Για να χρησιμοποιήσετε τη λειτουργία “Μετακίνηση δεδομένων από Android”, ακολουθήστε τα εξής βήματα:
- Ενεργοποιήστε τη νέα σας συσκευή iPhone.
- Ακολουθήστε τις οδηγίες στην οθόνη για να διαμορφώσετε τη συσκευή σας.
- Όταν φτάσετε στην οθόνη “Εφαρμογές και δεδομένα”, επιλέξτε “Μετακίνηση δεδομένων από Android”.
- Στην παλιά σας συσκευή Android, ανοίξτε την εφαρμογή “Μετάβαση σε iOS”.
- Ακολουθήστε τις οδηγίες στην οθόνη για να συνδεθείτε στο δίκτυο Wi-Fi που δημιουργεί η συσκευή iPhone σας.
- Επιλέξτε τα δεδομένα που θέλετε να μεταφέρετε.
- Ακολουθήστε τις οδηγίες στην οθόνη για να ολοκληρώσετε τη μεταφορά.
Μεταφορα επαφων απο android σε iphone
Η λειτουργία “Μετακίνηση δεδομένων από Android” είναι η πιο εύκολη και ασφαλής μέθοδος για τη μεταφορά επαφών από Android σε iPhone. Για να τη χρησιμοποιήσετε, ακολουθήστε τα εξής βήματα:
- Ενεργοποιήστε τη νέα σας συσκευή iPhone.
- Ακολουθήστε τις οδηγίες στην οθόνη για να διαμορφώσετε τη συσκευή σας.
- Όταν φτάσετε στην οθόνη “Εφαρμογές και δεδομένα”, επιλέξτε “Μετακίνηση δεδομένων από Android”.
- Στην παλιά σας συσκευή Android, ανοίξτε την εφαρμογή “Μετάβαση σε iOS”.
- Ακολουθήστε τις οδηγίες στην οθόνη για να συνδεθείτε στο δίκτυο Wi-Fi που δημιουργεί η συσκευή iPhone σας.
- Επιλέξτε “Επαφές”.
- Ακολουθήστε τις οδηγίες στην οθόνη για να ολοκληρώσετε τη μεταφορά.
Δείτε βίντεο εδώ με τα βήματα.
Μεταφορά επαφών χειροκίνητα
Αν δεν μπορείτε να χρησιμοποιήσετε τη λειτουργία “Μετακίνηση δεδομένων από Android”, μπορείτε να μεταφέρετε τις επαφές σας χειροκίνητα. Για να το κάνετε αυτό, ακολουθήστε τα εξής βήματα:
- Εξαγωγή των επαφών σας από την παλιά σας συσκευή Android. Μπορείτε να το κάνετε αυτό μεταβαίνοντας στις ρυθμίσεις της συσκευής σας, επιλέγοντας “Λογαριασμοί και συγχρονισμός” και στη συνέχεια επιλέγοντας τον λογαριασμό σας Google ή Outlook.
- Εισαγωγή των επαφών σας στο νέο σας iPhone. Μπορείτε να το κάνετε αυτό μεταβαίνοντας στις ρυθμίσεις της συσκευής σας, επιλέγοντας “Επαφές” και στη συνέχεια επιλέγοντας “Εισαγωγή/Εξαγωγή”.
Εκτός από τη χρήση της λειτουργίας “Μετακίνηση δεδομένων από Android”, μπορείτε επίσης να μεταφέρετε επαφές από Android σε iPhone χρησιμοποιώντας ένα από τα ακόλουθα μέσα:
- Google Drive: Αν χρησιμοποιείτε το Google Drive για να αποθηκεύετε τις επαφές σας, μπορείτε να τις μεταφέρετε στο iPhone σας με σύνδεση στο λογαριασμό σας Google.
- Outlook: Αν χρησιμοποιείτε το Outlook για να αποθηκεύετε τις επαφές σας, μπορείτε να τις μεταφέρετε στο iPhone σας με σύνδεση στο λογαριασμό σας Outlook.
- Κάρτα SIM: Αν οι επαφές σας αποθηκεύονται στην κάρτα SIM της συσκευής Android σας, μπορείτε να τις μεταφέρετε στο iPhone σας τοποθετώντας την κάρτα SIM στην θήκη του iPhone.
Μεταφορα φωτογραφιων απο android σε iphone
Για να μεταφέρετε φωτογραφίες από Android σε iPhone, μπορείτε να χρησιμοποιήσετε ένα από τα ακόλουθα μέσα:
- Google Photos: Αν χρησιμοποιείτε το Google Photos για να αποθηκεύετε τις φωτογραφίες σας, μπορείτε να τις μεταφέρετε στο iPhone σας με σύνδεση στο λογαριασμό σας Google.
- iCloud: Αν χρησιμοποιείτε το iCloud για να αποθηκεύετε τις φωτογραφίες σας, μπορείτε να τις μεταφέρετε στο iPhone σας με σύνδεση στο λογαριασμό σας iCloud.
- Κάρτα SD: Αν οι φωτογραφίες σας αποθηκεύονται σε κάρτα SD της συσκευής Android σας, μπορείτε να τις μεταφέρετε στο iPhone σας τοποθετώντας την κάρτα SD στην θήκη του iPhone.
Δείτε βίντεο εδώ με τα βήματα.
Μεταφορα εφαρμογων απο android σε iphone
Για να μεταφέρετε εφαρμογές από Android σε iPhone, μπορείτε να χρησιμοποιήσετε ένα από τα ακόλουθα μέσα:
- App Store: Αν οι εφαρμογές που θέλετε να μεταφέρετε είναι διαθέσιμες στο App Store, μπορείτε να τις κατεβάσετε ξανά στο iPhone σας.
- Google Play: Αν οι εφαρμογές που θέλετε να μεταφέρετε είναι διαθέσιμες στο Google Play, μπορείτε να χρησιμοποιήσετε ένα εργαλείο μεταφοράς εφαρμογών τρίτων για να τις μεταφέρετε στο iPhone σας.
Δείτε βίντεο εδώ με τα βήματα.

➥ Μέθοδος 2: Μεταφορά δεδομένων μέσω Move σε iOS app
Η προτιμώμενη μέθοδος μεταφοράς αρχείων είναι η υπηρεσία Move to iOS της Apple. Είναι προεγκατεστημένη στο iPhone σας. Έτσι, το μόνο που χρειάζεται να κάνετε είναι να κατεβάσετε την εφαρμογή Move to IOS στη συσκευή σας Android από το Google Play Store.
Για να λειτουργήσει σωστά η υπηρεσία, θα πρέπει να μεταβείτε στον Βοηθό ρύθμισης iOS, που είναι η αρχική σελίδα όταν ενεργοποιείτε για πρώτη φορά ένα νέο iPhone – η σελίδα που εναλλάσσει μεταξύ των “Hello” σε διάφορες γλώσσες.
Αν έχετε ήδη ρυθμίσει το iPhone σας και έχετε πρόσβαση στην αρχική οθόνη, θα πρέπει να το επαναφέρετε στις εργοστασιακές ρυθμίσεις για να χρησιμοποιήσετε το Move to iOS.
1. Ξεκινήστε χρησιμοποιώντας το iPhone σας.
Περάστε τις βασικές διαφάνειες εγκατάστασης από το iOS Setup Assistant, ρυθμίζοντας έναν κωδικό πρόσβασης, συνδέοντας σε Wi-Fi και συμφωνώντας με τους όρους και τις προϋποθέσεις διαγνωστικών της Apple. Τελικά, θα εμφανιστεί η οθόνη Apps & Data (Εφαρμογές και δεδομένα).
2. Επιλέξτε Μετακίνηση δεδομένων από το Android
Eπιλέξτε Προχωρήστε.
3. Εκκινήστε την εφαρμογή Μετακίνηση σε iOS στη συσκευή σας Android.
Στο πλαίσιο “Βρείτε τον κωδικό σας”, αποδεχτείτε τους κανονισμούς απορρήτου της Apple, επιτρέψτε στην εφαρμογή την πρόσβαση στην τοποθεσία και τα δεδομένα σας και κάντε κλικ στο “Συνέχεια”.
4. Αναμονή ολοκλήρωσης της μεταφοράς δεδομένων
Κατά τη διάρκεια της διαδικασίας μεταφοράς δεδομένων, αποφύγετε τη χρήση ή την αλληλεπίδραση με τις συσκευές Android ή iPhone. Η ίδια η μεταφορά μπορεί να διαρκέσει έως και 30 λεπτά ή και περισσότερο, ανάλογα με τον όγκο των δεδομένων που μεταφέρονται.

➥ Μέθοδος 3: Μεταφορά δεδομένων μέσω λογαριασμού Google
Αν έχετε ήδη ρυθμίσει το iPhone σας ή αν πρέπει να μεταφέρετε επιπλέον αρχεία, μην ανησυχείτε! Μπορείτε εύκολα να μεταφέρετε δεδομένα χρησιμοποιώντας το λογαριασμό σας στο Gmail. Αυτή η μέθοδος είναι ιδιαίτερα χρήσιμη αν έχετε ξεχάσει να μεταφέρετε κάποια κρίσιμα αρχεία κατά την πρώτη μέθοδο.
1. Ρυθμίστε το Google Backup στο Android
Ανοίξτε την εφαρμογή Ρυθμίσεις στη συσκευή σας Android. Εντοπίστε την καρτέλα Google, πατήστε Backup και επιλέξτε τις κατηγορίες που θέλετε να συγχρονίσετε σε όλες τις συσκευές.
Για έναν ολοκληρωμένο έλεγχο, επεκτείνετε τα δεδομένα του λογαριασμού Google στη λίστα λεπτομερειών δημιουργίας αντιγράφων ασφαλείας. Περιμένετε υπομονετικά μέχρι να ολοκληρωθεί ο συγχρονισμός των αντιγράφων ασφαλείας.
2. Συγχρονισμός του λογαριασμού σας Google με το iPhone
Στο iPhone, ανοίξτε τις Ρυθμίσεις, πατήστε Mail και, στη συνέχεια, πατήστε Λογαριασμοί. Επιλέξτε Προσθήκη λογαριασμού και επιλέξτε τη Google ως πάροχο email. Εισάγετε τα διαπιστευτήρια του Gmail και ακολουθήστε τις οδηγίες που εμφανίζονται στην οθόνη.
Με αυτόν τον τρόπο θα συγχρονίσετε τα δεδομένα του λογαριασμού σας Google στο iPhone, συμπεριλαμβανομένων των επαφών, των ημερολογίων και άλλων σχετικών πληροφοριών.
3. Bonus: Αξιοποίηση του Google Drive
Για μεγαλύτερα αρχεία που ενδέχεται να υπερβαίνουν το δωρεάν όριο αποθήκευσης των 15 GB, μπορείτε να τα μεταφορτώσετε σε έναν φάκελο του Google Drive και στη συνέχεια να τα κατεβάσετε απευθείας στο iPhone σας. Αυτή η επιλογή προσφέρει μεγαλύτερη ευελιξία στη διαχείριση αρχείων διαφορετικών μεγεθών.
Συχνές Ερωτήσεις
Μπορώ να μεταφέρω τα πάντα από Android σε iPhone;
Όχι, δεν μπορείτε να μεταφέρετε τα πάντα από Android σε iPhone. Κάποια δεδομένα, όπως αρχεία μουσικής, αρχεία βίντεο και αρχεία εγγράφων, μπορεί να μην είναι συμβατά με το iPhone.
Είναι ασφαλής η μεταφορά δεδομένων από Android σε iPhone;
Ναι, η μεταφορά δεδομένων από Android σε iPhone είναι ασφαλής. Η Apple χρησιμοποιεί κρυπτογράφηση για να προστατεύει τα δεδομένα σας κατά τη διάρκεια της μεταφοράς.
Πόσο χρόνο διαρκεί η μεταφορά δεδομένων από Android σε iPhone;
Ο χρόνος που χρειάζεται για τη μεταφορά δεδομένων από Android σε iPhone εξαρτάται από την ποσότητα των δεδομένων που μεταφέρετε. Αν μεταφέρετε μόνο βασικά δεδομένα, όπως επαφές και φωτογραφίες, η διαδικασία μπορεί να διαρκέσει λίγα λεπτά. Αν μεταφέρετε περισσότερα δεδομένα, όπως εφαρμογές και αρχεία, η διαδικασία μπορεί να διαρκέσει αρκετές ώρες.
Τι πρέπει να κάνω αν δεν μπορώ να χρησιμοποιήσω τη λειτουργία “Μετακίνηση δεδομένων από Android”;
Αν δεν μπορείτε να χρησιμοποιήσετε τη λειτουργία “Μετακίνηση δεδομένων από Android”, μπορείτε να προσπαθήσετε να μεταφέρετε τα δεδομένα σας χειροκίνητα. Μπορείτε να χρησιμοποιήσετε ένα εργαλείο μεταφοράς δεδομένων τρίτων ή να μεταφέρετε τα δεδομένα σας σε έναν υπολογιστή και στη συνέχεια να τα μεταφέρετε στο iPhone σας.



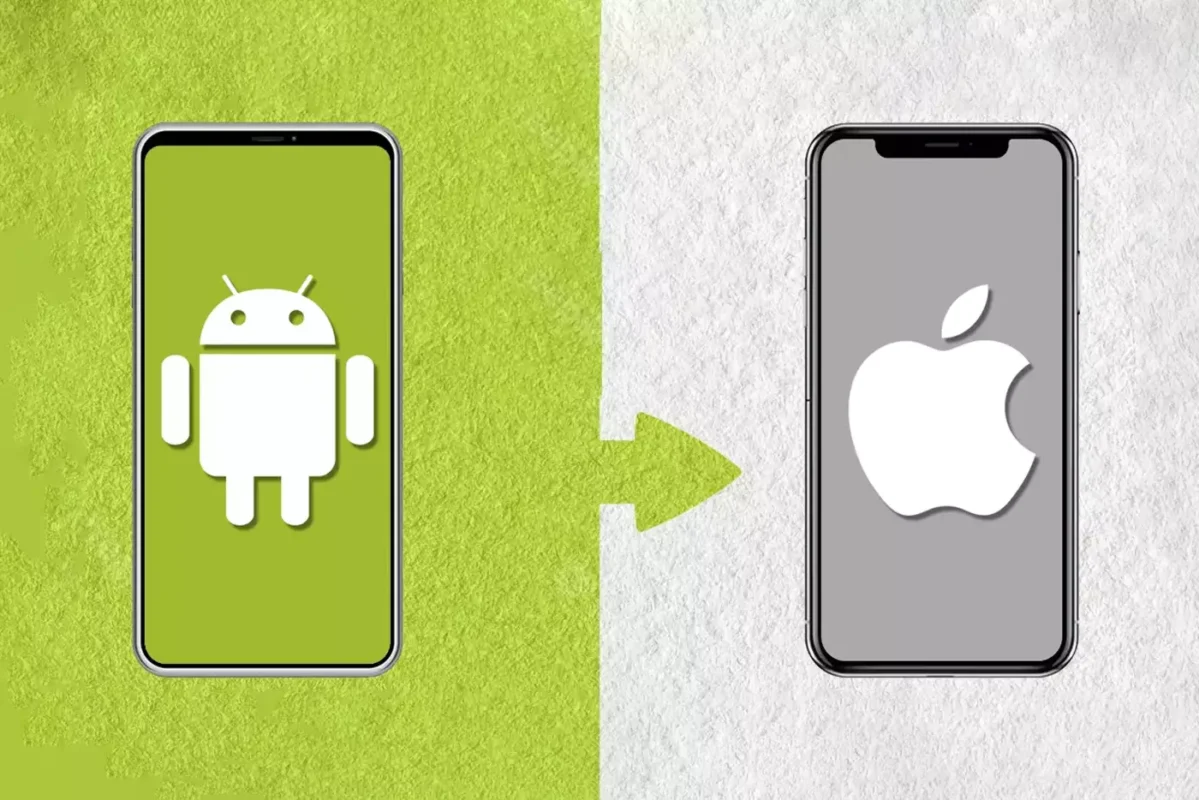
ΤΕΛΕΥΤΑΙΑ ΝΕΑ
Πώς να Ελέγξετε Εάν Υπάρχει Παρακολούθηση Τηλέφωνου σας (iOS & Android)
ΠΕΡΙΣΣΟΤΕΡΑΠώς να βρείτε το όνομα της WordPress Database σας
ΠΕΡΙΣΣΟΤΕΡΑΞεκλειδωμα viber: Ξέχασα τον κωδικό πρόσβασης
ΠΕΡΙΣΣΟΤΕΡΑ