Το Instagram έγινε γρήγορα ένα από τα πιο δημοφιλή κοινωνικά δίκτυα εκεί έξω και είναι εύκολο να καταλάβει κανείς γιατί.
Οι χρήστες λατρεύουν να μοιράζονται τις φωτογραφίες τους με την οικογένεια και τους φίλους τους και οι επιχειρήσεις αξιοποιούν την πλατφόρμα για να αναπτύξουν την αναγνωρισιμότητα της επωνυμίας τους και να αποκτήσουν νέους πελάτες.
Μπορείτε να ανεβάσετε τις δικές σας φωτογραφίες στο Instagram, αλλά δεν το θέλει κάθε χρήστης ή δεν έχει το χρόνο να μάθει πώς να το κάνει από την αρχή, ειδικά αν σκεφτεί κανείς ότι η μεταφόρτωση εικόνων δεν είναι μία από τις κύριες λειτουργίες του Instagram.
Ευτυχώς, είναι εύκολο να ξεπεράσετε αυτό το πρόβλημα χρησιμοποιώντας ένα πρόγραμμα μεταφόρτωσης φωτογραφιών Instagram.
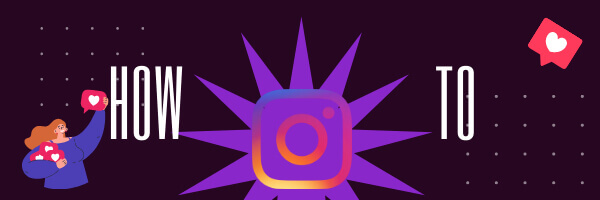
Πως ανεβάζω φωτογραφία στο Instagram – πως ανεβαζω φωτο στο instagram απο το κινητο
Εάν διαθέτετε Android, το πιθανότερο είναι ότι χρησιμοποιείτε μία από τις δύο εφαρμογές για να δημοσιεύετε φωτογραφίες στο Instagram: είτε το Hipstamatic είτε το ίδιο το Instagram.
Τι γίνεται όμως αν θέλετε λίγο περισσότερο έλεγχο σχετικά με το πώς φαίνεται η φωτογραφία σας μόλις μπει στο Instagram;
Αν ναι, υπάρχει άλλος τρόπος.
Μπορείτε επίσης να τραβήξετε φωτογραφίες απευθείας από το Instagram και να τις μοιραστείτε με φίλους. (Το Instagram είναι διαθέσιμο δωρεάν για iPhone και Android.)

Πως κοινοποιω φωτογραφια στο instagram – φωτο στο ινστα
Δείτε πώς να το κάνετε:
1. Ανοίξτε το Instagram στο τηλέφωνό σας και πατήστε Φωτογραφίες στο κάτω μέρος της οθόνης σας.
Πατήστε όποια εικόνα σας αρέσει. δεν έχει σημασία ποια. Θα ανοίξει σε λειτουργία πλήρους οθόνης, η οποία σας δίνει πρόσβαση σε όλα τα εργαλεία επεξεργασίας του Instagram καθώς και στα φίλτρα του.
2. Μόλις διαλέξετε μια φωτογραφία, πατήστε Επόμενο στην επάνω δεξιά γωνία της οθόνης σας.
3. Εμφανίζεται ένα πλαίσιο όπου μπορείτε να προσθέσετε κείμενο στην εικόνα σας πριν τη δημοσιεύσετε στο Instagram. Πατήστε Προσθήκη κειμένου και πληκτρολογήστε όποιο μήνυμα θέλετε με λευκά γράμματα σε μαύρο φόντο. όταν ολοκληρώσετε την πληκτρολόγηση, πατήστε Τέλος στην επάνω δεξιά γωνία της οθόνης σας.
4. Τώρα έρχεται η ώρα για λίγη μαγεία φίλτρου! Σύρετε αριστερά ή δεξιά στην εικόνα σας μέχρι να βρείτε κάτι που σας ταιριάζει—ή απλώς χρησιμοποιήστε την Αυτόματη Βελτίωση πατώντας Βελτίωση στην επάνω δεξιά γωνία της οθόνης σας—και, στη συνέχεια, πατήστε ξανά Επόμενο όταν είστε έτοιμοι να προχωρήσετε στη δημοσίευσή της στο διαδίκτυο
5. Όταν φτάσετε στις Επιλογές ανάρτησης, θα δείτε τρεις διαφορετικές επιλογές:
- Επιλέξτε άτομα: Επιλέξτε ποιοι άλλοι θα μπορούν να δουν τη φωτογραφία σας.
- Συμπερίληψη τοποθεσίας: Πατώντας Ναι εδώ, όλοι γνωρίζουν πού ακριβώς τραβήξατε τη φωτογραφία σας.
- Αποστολή με την ιστορία μου: Πατώντας Ναι εδώ ενημερώνονται όλοι ότι δημοσιεύσατε μια νέα ιστορία στο Instagram και τους επιτρέπει να ακολουθούν εύκολα μαζί με άλλες φωτογραφίες από τις ιστορίες σας ή οποιουδήποτε άλλου.
6. Όταν όλα φαίνονται καλά, πατήστε Δημοσίευση στο κάτω μέρος της οθόνης σας για να το στείλετε στον κυβερνοχώρο!
Πως ανεβάζω φωτο στο instagram απο υπολογιστη
Για την εγκατάσταση, τη σύνδεση και τη μεταφόρτωση μιας φωτογραφίας απαιτούνται μόνο μερικά κλικ τόσο σε κινητές όσο και σε επιτραπέζιους υπολογιστές.
Είναι τόσο εύκολο που μπορείτε να δημιουργήσετε έναν νέο λογαριασμό, να ακολουθήσετε άτομα, να δημοσιεύσετε και ακόμη και να προγραμματίσετε μελλοντικές αναρτήσεις χωρίς να χρησιμοποιήσετε ποτέ συσκευή iPhone ή Android.
Επίσης, δεν χρειάζεστε κάποιο ειδικό λογισμικό για αυτές τις οδηγίες—απλώς χρησιμοποιήστε το Chrome (ή άλλο δημοφιλές πρόγραμμα περιήγησης) στον υπολογιστή σας.
Απλώς σημειώστε ότι πρέπει να έχετε ήδη εγκατεστημένη μια εφαρμογή στη συσκευή σας—οπότε εάν είστε νέοι, κατεβάστε μία τώρα (δείτε παρακάτω).
Ακολουθούν οδηγίες βήμα προς βήμα
Λήψη και εγκατάσταση του Instagram στη συσκευή σας.
Εκκινήστε το και εγγραφείτε με μια διεύθυνση email και έναν κωδικό πρόσβασης της επιλογής σας. Όταν σας ζητηθεί, εισαγάγετε ένα όνομα χρήστη της επιλογής σας (πρέπει να είναι μοναδικό) και μετά κάντε κλικ στην επιλογή Δημιουργία λογαριασμού.
Μόλις συνδεθείτε, πατήστε Φωτογραφίες στο κάτω μέρος της οθόνης σας και, στη συνέχεια, επιλέξτε είτε Λήψη φωτογραφίας είτε Επιλογή φωτογραφιών.
Πατήστε κάθε εικόνα μία φορά για να την επιλέξετε και μετά πατήστε Επόμενο όταν ολοκληρώσετε την επιλογή των εικόνων.

Απαιτείται τουλάχιστον μία εικόνα για μια νέα ανάρτηση. Για να προσθέσετε περισσότερες από τρεις εικόνες σε μια ανάρτηση, κάντε κύλιση προς τα κάτω ενώ προσθέτετε κάθε εικόνα έως ότου εμφανιστούν τρεις τελείες.
Πατώντας αυτές τις κουκκίδες θα επεκταθούν οι επιλογές επιτρέποντάς σας να προσθέσετε πολλές εικόνες ανά ανάρτηση. Εισαγάγετε μια λεζάντα για κάθε εικόνα και, στη συνέχεια, πατήστε Δημοσίευση. Οι φίλοι σας θα δουν την ανάρτησή σας εντός 24 ωρών (αν δεν σας ακολουθούν ακόμα, θα λάβουν μια ειδοποίηση που θα τους ζητά να ελέγξουν την τελευταία σας ανάρτηση).
Και να θυμάστε: δεν υπάρχει όριο στο πόσες φορές μπορείτε να μοιραστείτε κάτι στο Instagram! Εάν θέλετε να κάνετε τα πράγματα αργά και να κάνετε κοινή χρήση μόνο κάθε τόσο, προχωρήστε και ρυθμίστε έναν χρονοπρογραμματιστή Instagram όπως το Later ή το Buffer.
Και οι δύο εφαρμογές σάς επιτρέπουν να τοποθετείτε τις αναρτήσεις στην ουρά εβδομάδες νωρίτερα, ώστε να εμφανίζονται αυτόματα σε μια ώρα της ημέρας που λειτουργεί καλύτερα για το κοινό σας.
Τώρα για να ανεβάσω μια φωτογραφία στο Instagram απο τον υπολογιστή μου θα χρειαστείτε το Extension for Instragram αυτό ήταν κάνετε login και voilaa.
Αν δυσκολεύεστε, έχουμε όλη την καλή διάθεση να σας Help. Επικοινωνήστε μαζί μας here.
Δεν μπορω να ανεβασω φωτο στο instagram
Αν δημοσιεύετε μια φωτογραφία στο Instagram, αλλά δεν μπορείτε να τη βγάλετε από το smartphone σας, δεν είστε μόνοι. Αυτό είναι στην πραγματικότητα ένα κοινό ζήτημα.
Ευτυχώς, υπάρχει ένας εύκολος τρόπος να το αντιμετωπίσετε.
Το πρώτο πράγμα που θέλετε να κάνετε είναι να κατεβάσετε τις φωτογραφίες και τα βίντεό σας σε άλλη συσκευή, όπως φορητό υπολογιστή ή επιτραπέζιο υπολογιστή.
Για να το κάνετε αυτό με ένα iPhone, συνδέστε το στο iTunes και, στη συνέχεια, συγχρονίστε το με το iTunes χρησιμοποιώντας μεταφορά αρχείων με μεταφορά και απόθεση.
Στη συνέχεια, ανοίξτε το Instagram και συνδεθείτε.
Στη συνέχεια, κάντε κλικ στο Προσθήκη φωτογραφιών/βίντεο και επιλέξτε Από τη βιβλιοθήκη φωτογραφιών μου.
Από εδώ, θα πρέπει να μπορείτε να επιλέξετε τις φωτογραφίες σας και να τις δημοσιεύσετε κανονικά. Εάν δεν έχετε πρόσβαση σε υπολογιστή ή δεν μπορείτε να χρησιμοποιήσετε το iTunes για κάποιο λόγο, υπάρχει επίσης μια εφαρμογή που ονομάζεται Instaport που σας επιτρέπει να κατεβάζετε εικόνες απευθείας από το ρολό της κάμερας στο Instagram.
Είναι διαθέσιμο τόσο για συσκευές Android όσο και για iOS.
Επειδή δεν απαντήσαμε στην ερώτηση γιατί δεν μπορώ να ανεβάσω φωτογραφία στο ινσταγκραμ. Το καλύτερο για όλα τα ηλεκτρονικά είναι να κλείσετε την συσκευή και να την ξανα ανοίξετε. Τώρα εάν δεν λειτουργήσει πάλι θα σας λέγαμε να απεγκαταστήσετε την εφαρμογή και να την ξανα εγκαταστήσετε.
Πως ανεβάζω στορυ στο ινσταγκραμ – Πως ανεβαζω story στο instagram απο υπολογιστη
Εάν έχετε μια ιστορία στο instagram που θέλετε να μοιραστείτε με τους φίλους και την οικογένειά σας, αλλά δεν μπορείτε να έχετε πρόσβαση σε αυτήν μέσω ενός προγράμματος περιήγησης ιστού, δείτε πώς μπορείτε να μεταφέρετε την ιστορία σας σε έναν υπολογιστή.
Απαιτεί τη σύνδεση στο λογαριασμό σας χρησιμοποιώντας την κινητή συσκευή σας—αλλά μην ανησυχείτε, αν δεν έχετε κατεβάσει το instagram αυτήν τη στιγμή σε καμία από τις συσκευές σας (ή εάν δεν έχουν επαρκή αποθηκευτικό χώρο), υπάρχουν άλλοι τρόποι.
Είναι δυνατή η σύνδεση μέσω άλλης πλατφόρμας, όπως η αλληλογραφία.
Ωστόσο, αυτές οι λύσεις απαιτούν κάποιο επίπεδο τεχνογνωσίας. Εάν η μεταφόρτωση από υπολογιστή δεν είναι απλώς μια επιλογή για εσάς, μπορεί να είναι ευκολότερο να χρησιμοποιήσετε μια άλλη υπηρεσία.
Για παράδειγμα, αντί να ανεβάσετε την ιστορία σας στο Facebook, δοκιμάστε να την μοιραστείτε μέσω μηνύματος κειμένου ή email.
Εναλλακτικά, μπορείτε να δημοσιεύσετε την ιστορία σας απευθείας στο Twitter. Όλες αυτές οι πλατφόρμες επιτρέπουν στους χρήστες να επισυνάψουν εικόνες απευθείας από τα τηλέφωνά τους χωρίς να τις αποθηκεύουν πρώτα τοπικά στις συσκευές τους.
Όπως πάντα, φροντίστε να διαβάσετε τους Όρους Παροχής Υπηρεσιών του Instagram πριν δημοσιεύσετε οτιδήποτε. Το τελευταίο πράγμα που θέλετε είναι να χάσετε την πρόσβαση στον λογαριασμό σας επειδή κάτι παραβιάζει τους όρους του!
Πωσ μπορω να ανεβασω βιντεο στο instagram απο τον υπολογιστη; – πως ανεβαζω βιντεο στο instagram story
Ένα από τα προσωπικά αγαπημένα μου χαρακτηριστικά στο Instagram είναι το βίντεο. Είναι ένας διασκεδαστικός τρόπος για να πείτε μια ιστορία, να μοιραστείτε πώς φτιάχνετε κάτι κ.λπ., και ανοίγει χιλιάδες ευκαιρίες για υπέροχα γραφικά.
Το μόνο πρόβλημα?
Δεν μπορείτε να ανεβάσετε βίντεο στο instagram από τον υπολογιστή σας…αλλά υπάρχουν τρόποι να το αντιμετωπίσετε!
Ακολουθούν μερικές γρήγορες συμβουλές για το πώς μπορείτε να το κάνετε (συμβουλή: αν έχετε Android, είναι εύκολο!). Αν ψάχνετε για περισσότερες πληροφορίες σχετικά με τη δημιουργία εκπληκτικού περιεχομένου με βίντεο, Contact us.
Ας ξεκινήσουμε με τη μεταφόρτωση μιας φωτογραφίας στο instagram από τον υπολογιστή σας: Κάντε κλικ στην επιλογή Δημοσίευση κάτω από οποιαδήποτε φωτογραφία/βίντεο στη ροή σας.
Επιλέξτε Μεταφόρτωση φωτογραφίας/βίντεο κοντά στην κάτω δεξιά γωνία της οθόνης σας. Θα εμφανιστεί ένα πλαίσιο όπου μπορείτε να επιλέξετε ποια εικόνα/βίντεο θέλετε να δημοσιεύσετε.
Εάν ανεβάσετε πολλές εικόνες/βίντεο ταυτόχρονα, θα συμπεριληφθούν όλες ως μία ανάρτηση με λεζάντα όπως #1 + #2 + #3 = 😍😍😍 όταν δημοσιευθούν!

Πως κατεβάζω φωτογραφίες από το instagram στον υπολογιστή;
Υπάρχουν μερικοί διαφορετικοί τρόποι με τους οποίους μπορείτε να κάνετε λήψη μιας φωτογραφίας, αλλά δεν υπάρχει επίσημος τρόπος λήψης τους.
Ωστόσο, υπάρχουν ορισμένες εφαρμογές τρίτων που προσφέρουν εύκολη πρόσβαση—μερικές δωρεάν και άλλες επί πληρωμή.
Επομένως, εάν θέλετε έναν πιο γρήγορο και ευκολότερο τρόπο αποθήκευσης εικόνων Instagram, ρίξτε μια ματιά σε αυτά:
Instaport: Αυτή η εφαρμογή μπήκε πρόσφατα στο ραντάρ μας καθώς προσφέρει τις υπηρεσίες της δωρεάν. Λειτουργεί τόσο με συσκευές iOS όσο και με Android, οπότε αν σας αρέσει να προσθέτετε φίλτρα πριν ανεβάσετε μια εικόνα ή ένα σύνολο εικόνων απευθείας στο Facebook, τότε σας προτείνουμε να ελέγξετε το Instaport.
Μπορείτε να κάνετε λήψη έως και τριών εικόνων ταυτόχρονα, κάτι που είναι πολύ καλό. Για να το χρησιμοποιήσετε, απλώς κάντε κλικ στη λήψη δίπλα σε κάθε εικόνα που θέλετε να αποθηκεύσετε και θα αποθηκευτούν αυτόματα στο ρολό της κάμερας.
Webstagram: Εάν έχετε πολλούς λογαριασμούς στο Instagram (κάτι που έχουν οι περισσότεροι), τότε το Webstagram ίσως αξίζει να το κοιτάξετε γιατί επιτρέπει στους χρήστες να βλέπουν τους λογαριασμούς τους σε ένα μέρος χωρίς να χρειάζεται να συνδέονται και να αποσυνδέονται συνεχώς.
Επιτρέπει επίσης στους χρήστες να μοιράζονται πολλές φωτογραφίες ταυτόχρονα χρησιμοποιώντας διάφορες πλατφόρμες κοινωνικών μέσων (Facebook, Twitter, Tumblr).
Το μόνο μειονέκτημα είναι ότι το Webstagram δεν λειτουργεί ακόμα σε κινητές συσκευές. Αντίθετα, είναι βελτιστοποιημένο για επιτραπέζιους/φορητούς υπολογιστές.
Πως αποθηκεύω μια φωτογραφία από το instagram στο κινητό μου
Αφού τραβήξετε μια φωτογραφία στο Instagram, πατήστε την για να την ανοίξετε.
Στη συνέχεια, επιλέξτε σε ποια εφαρμογή στην κινητή συσκευή σας θέλετε να την αποθηκεύσετε.
Αφού αποθηκεύσετε μια εικόνα, μπορείτε να τη βρείτε πατώντας ή αναζητώντας κάτι συγκεκριμένο σε μια άλλη εφαρμογή στη συσκευή σας.
Μπορείτε επίσης να μοιραστείτε φωτογραφίες με φίλους χρησιμοποιώντας άλλες εφαρμογές και υπηρεσίες.
Για να μάθετε περισσότερα σχετικά με την κοινή χρήση φωτογραφιών εκτός Instagram, ανατρέξτε στο κέντρο βοήθειας.
Εάν αντιμετωπίζετε προβλήματα με την αποθήκευση φωτογραφιών, βεβαιωθείτε ότι: Η κινητή συσκευή σας είναι συνδεδεμένη σε Wi-Fi. Έχετε αρκετό αποθηκευτικό χώρο στο τηλέφωνο ή το tablet σας.
Το λειτουργικό σας σύστημα είναι ενημερωμένο (αυτό μπορεί να διορθώσει προβλήματα συνδεσιμότητας).
Εάν κανένα από αυτά τα βήματα δεν βοηθήσει, δοκιμάστε να τραβήξετε ένα στιγμιότυπο οθόνης!
Η ανάρτηση θα εγκριθεί αυτόματα εάν πληρούνται όλα τα παραπάνω κριτήρια 😀




LATEST NEWS
Σοκ! Εκατομμύρια Gmail λογαριασμοί εκτεθειμένοι — Είσαι κι εσύ μέσα;
MoreΟδηγός για τη μετατροπή αρχείων εικόνας σε Word
MoreChatGPT Atlas: Ένα Έξυπνο Πρόγραμμα Περιήγησης με Ενσωματωμένη Νοημοσύνη
More