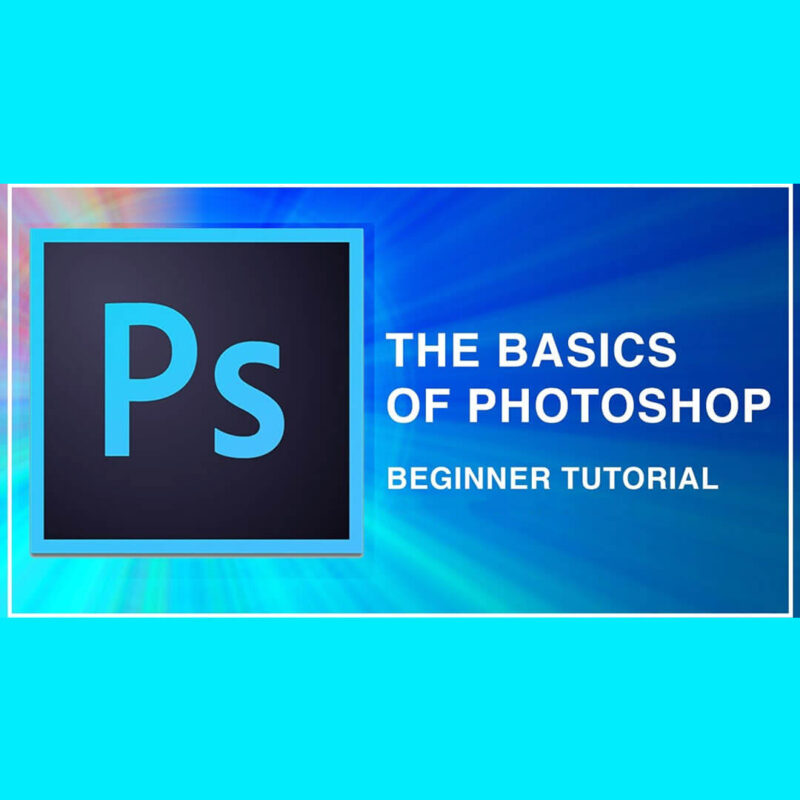
Εισαγωγή του Photoshop adobe
Ξεκινάμε με λίγα λόγια του Photoshop adobe. Δεν υπάρχει σχεδόν κανένα όριο που μπορείτε να κάνετε στο Photoshop adobe, αλλά πρώτα θα πρέπει να μάθετε τα βασικά. Θα καλύψουμε μερικές από τις πιο βασικές ρυθμίσεις εικόνας που μπορείτε να κάνετε στο Photoshop adobe, όπως:
- Περικοπή : Εάν θέλετε να αφαιρέσετε τμήματα μιας εικόνας, μπορείτε να την περικόψετε . Μπορείτε να σκεφτείτε το κόψιμο σαν να χρησιμοποιείτε ένα ψαλίδι για να κόψετε τα μέρη που δεν θέλετε πια.
- Αλλαγή μεγέθους : Εάν θέλετε να κάνετε μια εικόνα μικρότερη ή μεγαλύτερη, μπορείτε να την αλλάξετε . Ωστόσο, λάβετε υπόψη ότι το να κάνετε μια εικόνα μεγαλύτερη από το αρχικό της μέγεθος γενικά δεν κάνει την εικόνα να φαίνεται καλή.(υπάρχει τρόπος όμως)
- Περιστροφή : Εάν θέλετε να αλλάξετε τον προσανατολισμό μιας εικόνας, μπορείτε να την περιστρέψετε αριστερά ή δεξιά.
Photoshop adobe Περικοπή
Υπάρχουν δύο κύριοι τρόποι περικοπής μιας εικόνας στο Photoshop adobe. Μπορείτε είτε να χρησιμοποιήσετε το εργαλείο Crop είτε να κάνετε μια επιλογή με το εργαλείο Rectangular Marquee . Αυτές οι μέθοδοι λειτουργούν λίγο διαφορετικά και μπορεί να διαπιστώσετε ότι προτιμάτε τη χρήση μιας μεθόδου έναντι της άλλης.
Για περικοπή εικόνας (Μέθοδος 1):
1.Με την εικόνα ανοιχτή στο Photoshop adobe, επιλέξτε το εργαλείο περικοπής από τον πίνακα Εργαλεία . 2. Κάντε κλικ και σύρετε για να επιλέξετε το τμήμα της εικόνας που θέλετε να διατηρήσετε και, στη συνέχεια, αφήστε το ποντίκι.
2. Κάντε κλικ και σύρετε για να επιλέξετε το τμήμα της εικόνας που θέλετε να διατηρήσετε και, στη συνέχεια, αφήστε το ποντίκι. 3.Ρυθμίστε τις λαβές περικοπής εάν είναι απαραίτητο.
3.Ρυθμίστε τις λαβές περικοπής εάν είναι απαραίτητο. 4.Πατήστε Enter στο πληκτρολόγιό σας για περικοπή της εικόνας. Μπορείτε επίσης να κάνετε διπλό κλικ στην εικόνα.
4.Πατήστε Enter στο πληκτρολόγιό σας για περικοπή της εικόνας. Μπορείτε επίσης να κάνετε διπλό κλικ στην εικόνα.
Για περικοπή εικόνας (Μέθοδος 2):
1.Με την εικόνα ανοιχτή στο Photoshop adobe, επιλέξτε το εργαλείο Rectangular Marquee από τον πίνακα Tools . 2.Στον πίνακα ελέγχου , εντοπίστε το αναπτυσσόμενο μενού Στυλ ( σε ορισμένες εκδόσεις ονομάζεται επίσης Λειτουργία ). Εάν θέλετε η εικόνα να είναι ένας συγκεκριμένος λόγος διαστάσεων , επιλέξτε Σταθερή αναλογία και πληκτρολογήστε το επιθυμητό πλάτος και ύψος. Διαφορετικά, βεβαιωθείτε ότι το στυλ έχει οριστεί σε Κανονικό . Σε αυτό το παράδειγμα, θα περικόψουμε την εικόνα σε αναλογία διαστάσεων 4 προς 3 .
2.Στον πίνακα ελέγχου , εντοπίστε το αναπτυσσόμενο μενού Στυλ ( σε ορισμένες εκδόσεις ονομάζεται επίσης Λειτουργία ). Εάν θέλετε η εικόνα να είναι ένας συγκεκριμένος λόγος διαστάσεων , επιλέξτε Σταθερή αναλογία και πληκτρολογήστε το επιθυμητό πλάτος και ύψος. Διαφορετικά, βεβαιωθείτε ότι το στυλ έχει οριστεί σε Κανονικό . Σε αυτό το παράδειγμα, θα περικόψουμε την εικόνα σε αναλογία διαστάσεων 4 προς 3 .

 4.Εάν χρειάζεται, μπορείτε να κάνετε κλικ στην άκρη του πλαισίου επιλογής και να το μετακινήσετε στην επιθυμητή θέση.
4.Εάν χρειάζεται, μπορείτε να κάνετε κλικ στην άκρη του πλαισίου επιλογής και να το μετακινήσετε στην επιθυμητή θέση. 5.Επιλέξτε Εικόνα > Περικοπή . Η εικόνα θα περικοπεί.
5.Επιλέξτε Εικόνα > Περικοπή . Η εικόνα θα περικοπεί. Μπορείτε επίσης να μετακινήσετε ολόκληρο το πλαίσιο επιλογής κάνοντας μια επιλογή. Για να το κάνετε αυτό, κάντε κλικ και σύρετε για να επιλέξετε την περιοχή που θέλετε να επιλέξετε, αλλά μην αφήσετε το ποντίκι.
Μπορείτε επίσης να μετακινήσετε ολόκληρο το πλαίσιο επιλογής κάνοντας μια επιλογή. Για να το κάνετε αυτό, κάντε κλικ και σύρετε για να επιλέξετε την περιοχή που θέλετε να επιλέξετε, αλλά μην αφήσετε το ποντίκι.
Αλλαγή μεγέθους και περιστροφή Photoshop adobe
Θα πρέπει να αποφεύγετε να κάνετε εικόνες μεγαλύτερες από το αρχικό τους μέγεθος. Όταν το κάνετε αυτό, η εικόνα απλά δεν θα έχει αρκετές λεπτομέρειες για να φαίνεται καλή σε μεγαλύτερο μέγεθος.1.Με την εικόνα ανοιχτή στο Photoshop, επιλέξτε Εικόνα > Μέγεθος εικόνας . 2.Θα εμφανιστεί ένα παράθυρο διαλόγου. Βεβαιωθείτε ότι τα pixel είναι το τρέχον επιλεγμένο μέγεθος μονάδας και ότι το πλαίσιο Resample είναι επιλεγμένο. Η Lock εικονίδιο δίπλα από το πλάτος και το ύψος θα πρέπει επίσης να ενεργοποιηθεί, η οποία θα διασφαλίζει ότι οι αναλογία παραμένει η ίδια για να αποφευχθεί η στρέβλωση της εικόνας.3.Πληκτρολογήστε τις επιθυμητές διαστάσεις για τη νέα εικόνα. Όταν εισάγετε το νέο πλάτος εικόνας, το ύψος θα πρέπει να ρυθμίζεται αυτόματα για να διατηρηθεί ο αρχικός λόγος διαστάσεων .
2.Θα εμφανιστεί ένα παράθυρο διαλόγου. Βεβαιωθείτε ότι τα pixel είναι το τρέχον επιλεγμένο μέγεθος μονάδας και ότι το πλαίσιο Resample είναι επιλεγμένο. Η Lock εικονίδιο δίπλα από το πλάτος και το ύψος θα πρέπει επίσης να ενεργοποιηθεί, η οποία θα διασφαλίζει ότι οι αναλογία παραμένει η ίδια για να αποφευχθεί η στρέβλωση της εικόνας.3.Πληκτρολογήστε τις επιθυμητές διαστάσεις για τη νέα εικόνα. Όταν εισάγετε το νέο πλάτος εικόνας, το ύψος θα πρέπει να ρυθμίζεται αυτόματα για να διατηρηθεί ο αρχικός λόγος διαστάσεων . 4.Κάντε κλικ στο OK . Το μέγεθος της εικόνας θα αλλάξει.
4.Κάντε κλικ στο OK . Το μέγεθος της εικόνας θα αλλάξει.
Για να περιστρέψετε μια εικόνα:
Είναι εύκολο να περιστρέψετε μια εικόνα στο Photoshop. Μπορείτε να περιστρέψετε τις εικόνες δεξιόστροφα (CW) ή αριστερόστροφα (CCW), να αναστρέψετε την εικόνα οριζόντια ή κάθετα και ακόμη και να περιστρέψετε κατά ένα αυθαίρετο ποσό για να επιλέξετε μια συγκεκριμένη περιστροφή. Ωστόσο, οι περισσότερες σύγχρονες ψηφιακές φωτογραφικές μηχανές θα προσαρμόσουν αυτόματα την περιστροφή των εικόνων, οπότε μπορεί να μην χρειάζεται να χρησιμοποιείτε αυτήν τη δυνατότητα πολύ συχνά.1.Με την εικόνα ανοιχτή στο Photoshop, επιλέξτε Εικόνα > Περιστροφή εικόνας και , στη συνέχεια, επιλέξτε την επιλογή περιστροφής που θέλετε. 2.Η εικόνα θα περιστραφεί.
2.Η εικόνα θα περιστραφεί.
Αναίρεση αλλαγών Photoshop adobe
Εάν κάνετε λάθος, πατήστε Ctrl+Z (ή Command+Z σε Mac) για να αναιρέσετε την πιο πρόσφατη αλλαγή. Για να επαναλάβετε μια αλλαγή, απλώς πατήστε Ctrl+Shift+Z (ή Command+Shift+Z σε Mac).Σε παλαιότερες εκδόσεις του Photoshop, η αναίρεση λειτουργεί λίγο διαφορετικά. Μπορείτε να πατήσετε Ctrl+Z (ή Command+Z σε Mac) για να αναιρέσετε την πιο πρόσφατη αλλαγή. Ωστόσο, εάν πατήσετε ξανά Ctrl+Z, η αλλαγή θα επαναληφθεί. Εάν θέλετε να αναιρέσετε πολλές αλλαγές στη σειρά, θα πρέπει να επιλέξετε Επεξεργασία> Βήμα προς τα πίσω ή πατήστε Ctrl+Alt+Z (ή Command+Option+Z σε Mac).
Η δημιουργία και ο σχεδιασμός λογότυπου, banner και προϊόντων γίνεται με τα προγράμματα adobe photoshop και illustrator.



ΤΕΛΕΥΤΑΙΑ ΝΕΑ
Πως να εμφανίζομαι πρώτος στο Google: Ο Απόλυτος Οδηγός για να Βγεις Πρώτος (Βήμα-Βήμα)
ΠΕΡΙΣΣΟΤΕΡΑTop 10 καλύτερα plugins για WordPress site σου
ΠΕΡΙΣΣΟΤΕΡΑΠώς να αυξήσω followers στο Instagram με 10 Απλά Βήματα (2025)
ΠΕΡΙΣΣΟΤΕΡΑ